Add or edit Groups
Groups are the level below tabs used to organize the location of fields within a tab in the User Interface Editor. They can contain several elements and are an important visual divider of fields in the user interface. In Room Data and Item Data, groups appear with blue headers and can have borders that visually group the elements together. See highlighted group labels below.
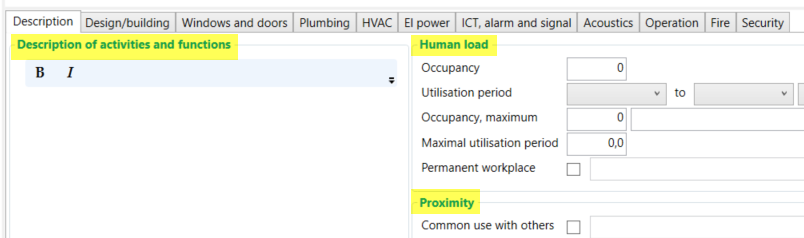
Groups in Room Data and Item Data panel
Group labels and borders will not be shown in the Occurrence or Systems data properties panel
Create new group
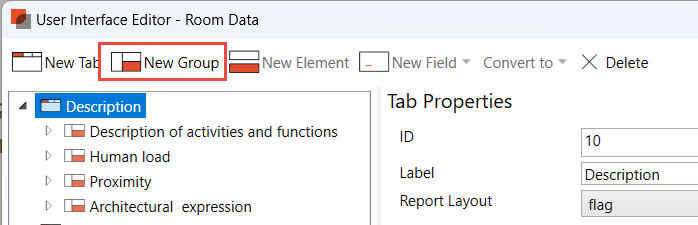
Select the tab where the new group should be added to.
Select "New Group" in the top menu or right-click and select “New Group”
Enter properties. See details on additional options below.
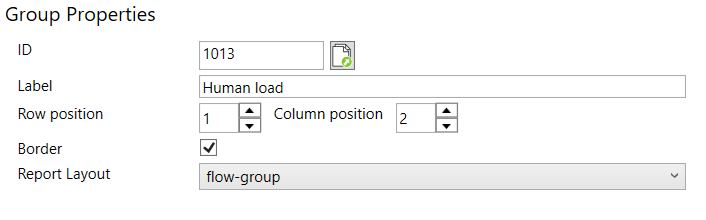
Properties
The following properties are linked to groups:
Property | Explanation |
ID | Database unique Group ID |
Label | The name to be displayed in the user interface and in reports |
Row position | Horizontal (row) position to the other groups |
Column position | Vertical (column) position to the other groups. The groups are drawn by column. In other words, all the groups in column 1 are shown before those in column 2. |
Border | Displays a frame that surrounds the underlying elements with the Group Label as a blue heading. |
Report layout | The format the group will have in PDF reports, See format types below. |
Report layout
The appearance of the PDF report is managed via the Report Layout option. The following options can be selected:
Type | Explanation |
group | Designed to show all fields in an element in the same row. Fields will be displayed continuously after each other for space efficiency. |
flow-group | Same as group |
value-spec | Same as group |
description-group | Used by groups which comprise one large multi-line text field. The name of the group will be displayed in bold above the text in the fields. |
two-column | The elements are distributed between two columns. |
three-column | The elements are distributed between three columns. Typical for elements where there is only one field. |
four-column | The elements are distributed between four columns. Typical for elements where there is only one field. |
five-column | The elements are distributed between five columns. Typical for elements where there is only one field. |
value-spec-two-column | Same as value-spec but in two columns. |
Copy group
When coping a group all levels below will also be copied.
Select group to copy
Right-click
Select “Copy” to copy once or select “Create multiple Copies” to create more copies at once.
Move groups
Groups can be moved to another tab using the drag and drop method. To change order of groups within a tab, use the properties “Row position” and “Column position”.
To move one or many groups between tabs select the group(s) and drag them to another tab. Four small red dots will indicate where you are moving the group.
Delete groups
Select one or more groups and delete using the “Delete” option in the top menu or Right click → Delete.
When deleting tabs, groups, elements, or fields in a project where the field is in use with data, users in the user interface editor will get this warning message:
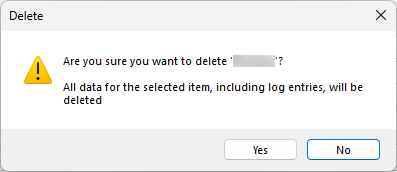
Warning when deleting fields
This warning message ensures that the user interface editor is aware that the changes they make will delete data from the project.
.png)