Attach Documents to Items and Products
Documents can be uploaded to the database and attach to Items and Products.
To upload a document:
Select an Item or Product
Select to show "Show/hide list of documents" from the panel menu on the right.
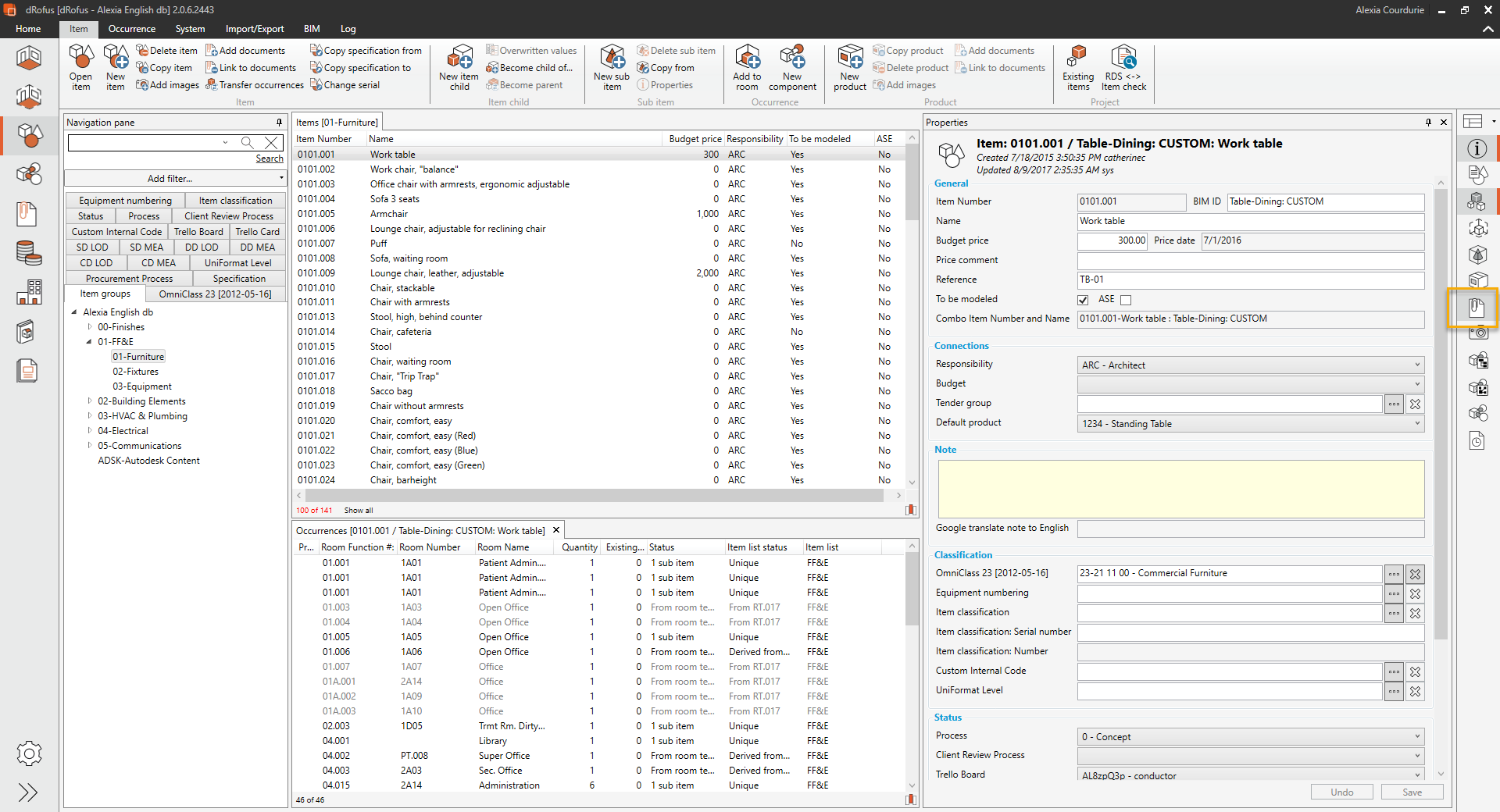
A new "Document" section will appear on the top ribbon:
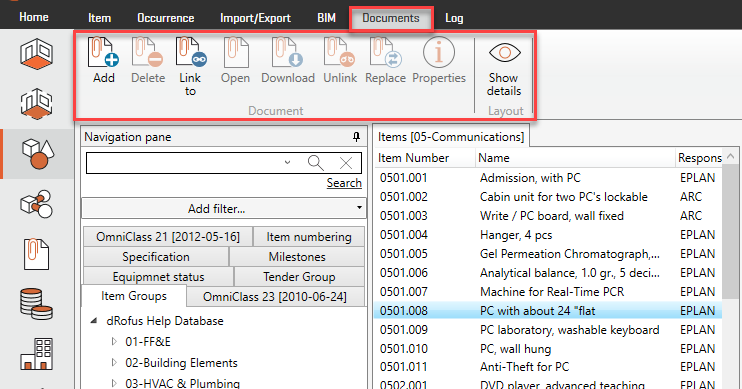
3. Select "add" and a window will appear:
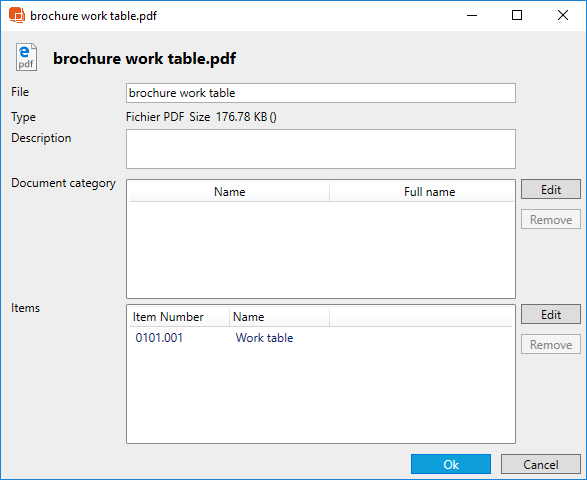
4. Select a document from your computer.
5. Enter more information about the document;
File: Name of the file you have uploaded
Description: Optional description of the document
Document category: Type of document. It is possible to create different document categories that will help define what kind of document that is uploaded. For more information about document categories see next chapter.
6. Select Items/Products: List of items/products that the document will currently be linked to. You can add more items/products by selecting Edit and pick more items/products. Note that if you want to add the document to more products you will only be able to do that for items that has products attached;
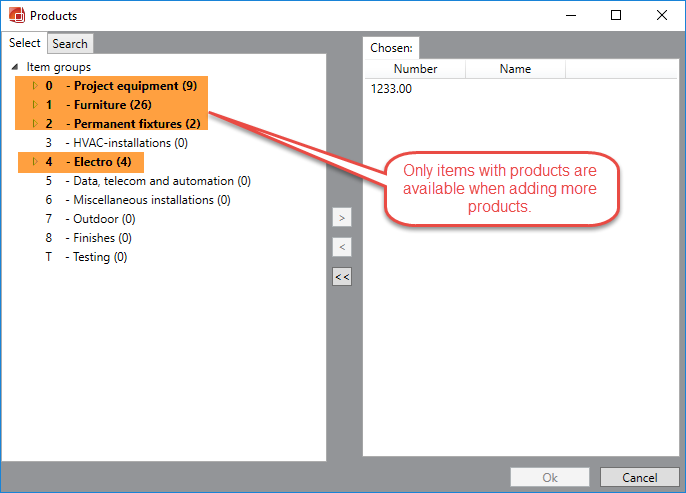
One document can be attached to several items/products.
Document perspective
To get a full overview of all documents that are uploaded to the database please go to the home menu and select "Document" in the left menu;
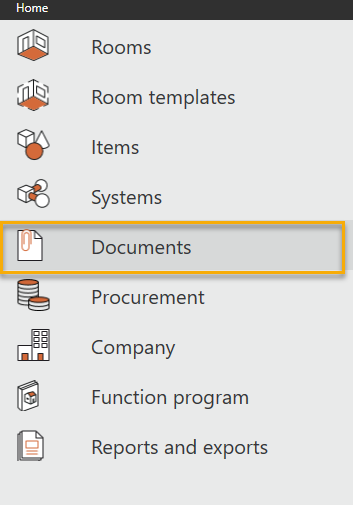
The document module is divided into four sections;
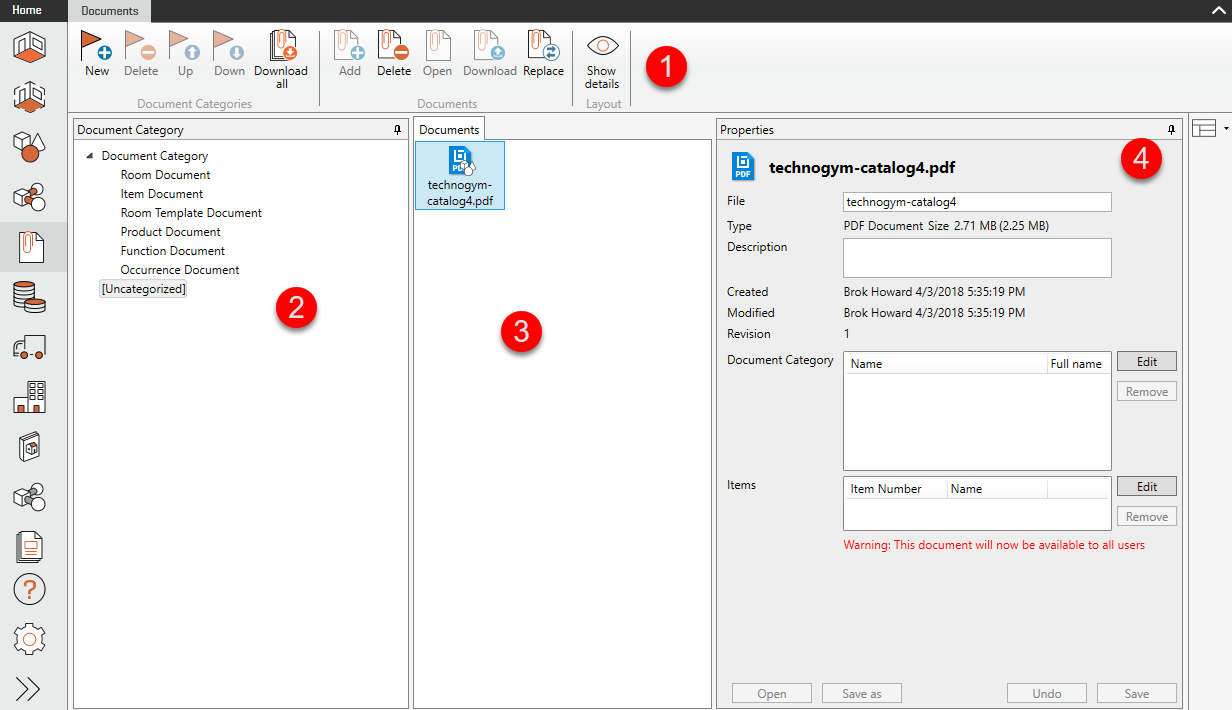
Ribbon menu: Displays all options for documents. The ribbon menu will automatically activate and deactivate options depending on what you have selected. If you e.g. select a document all options for the document will be active.
Document category: Browse the uploaded documents by document categories. If you have write access to items you can create, edit and delete document categories. There will always be one category named [Uncategorized] that shows all documents that have not been attached to a document category. You can also add new documents by choosing Add from the ribbon menu. Documents do not need to be attached to an item or a product.
Documents: Shows documents based on what document category you have selected. You can view the documents by icons or details by selecting Show details from the ribbon menu. From the ribbon menu you can also open, delete and download documents.
Properties: Shows properties of the entity you have selected. If you select a document category you can change number and name of the category. If you select a document you can edit details and add the document to document categories and items/products.
.png)