Interface Room Module
Access to “Rooms Module” by clicking on the Icon or name
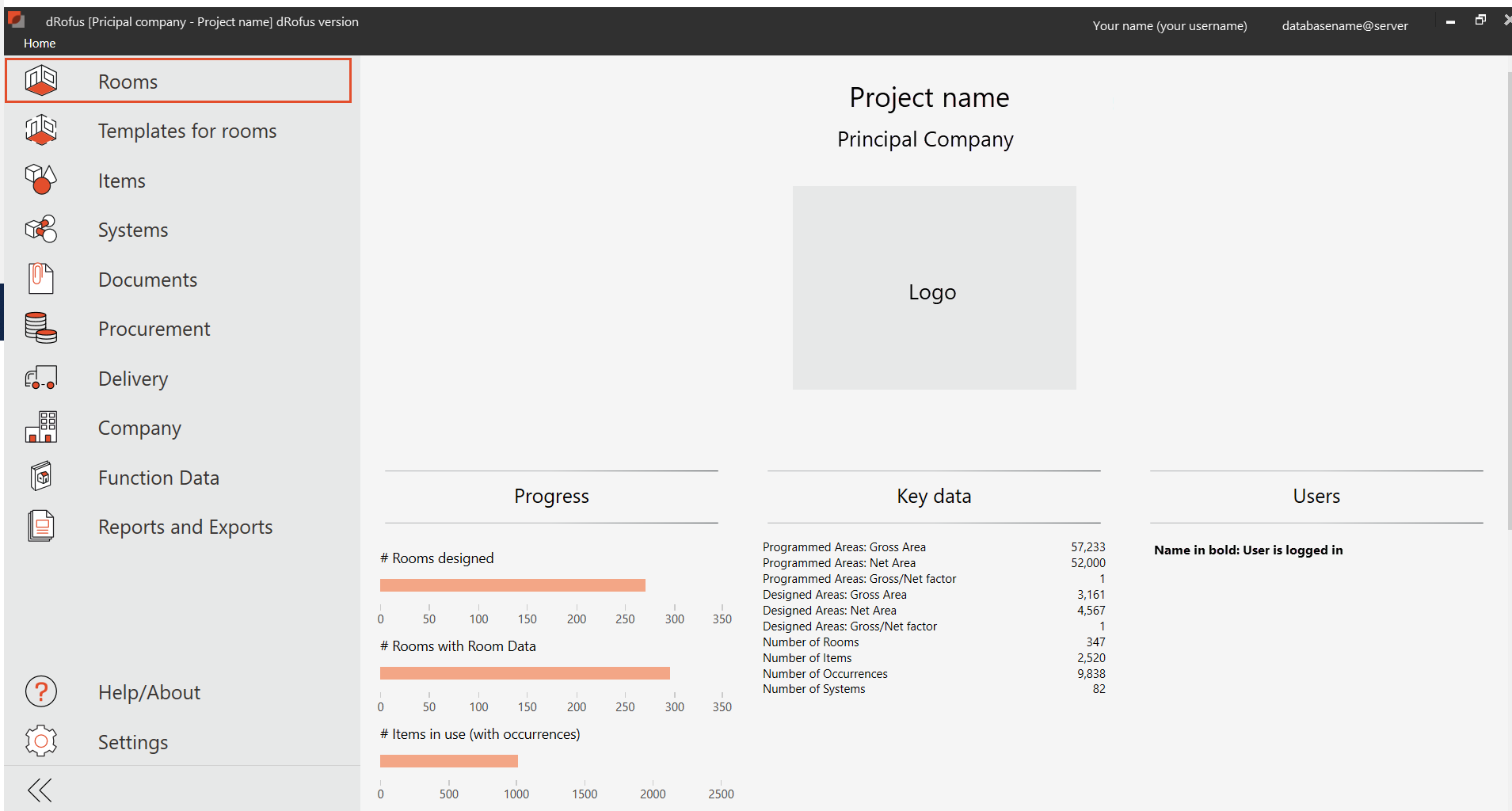
In the picture of the room module under we have chosen to show three panels: Navigation, Rooms and Properties.
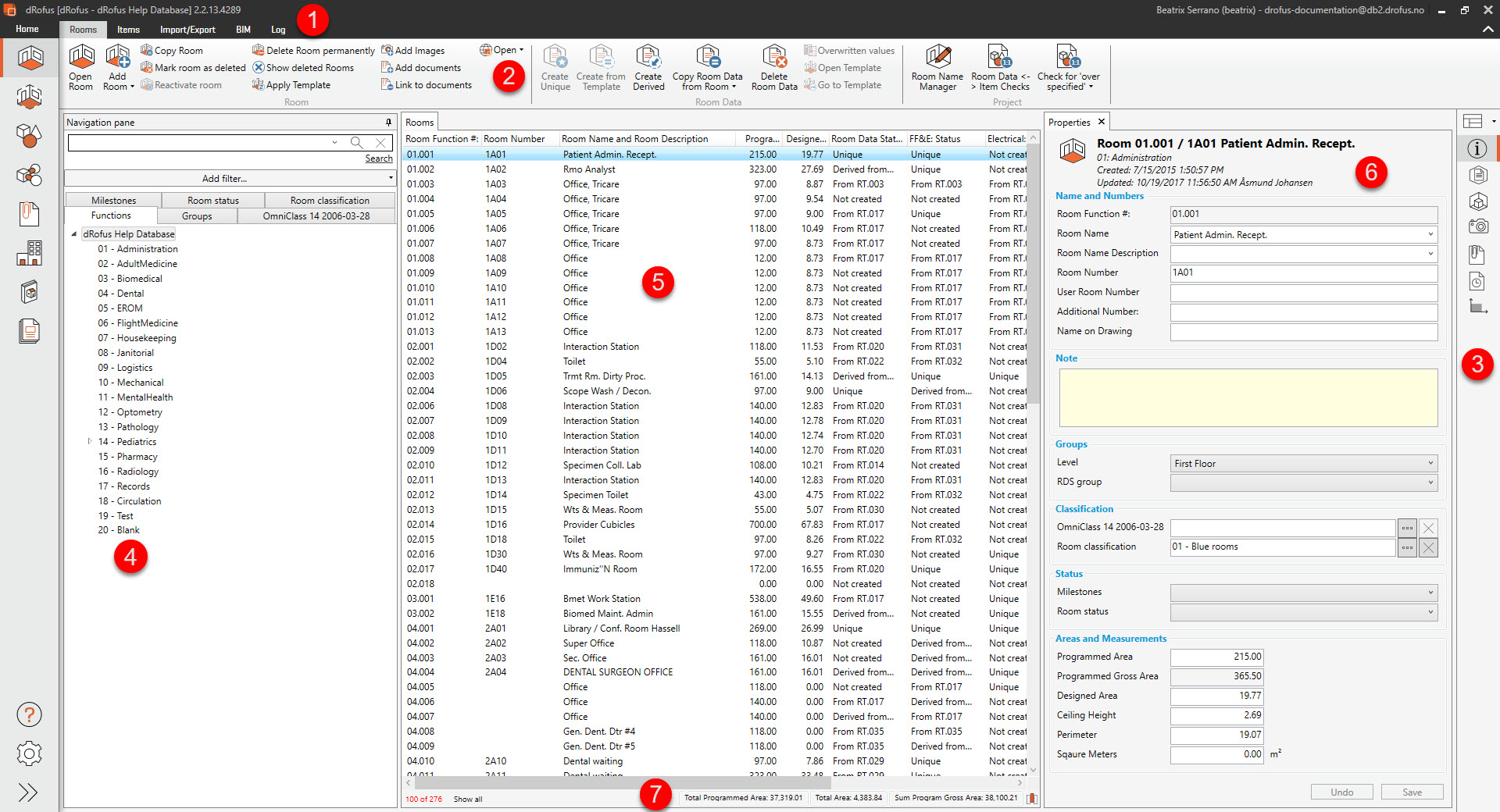
1. Tabs:
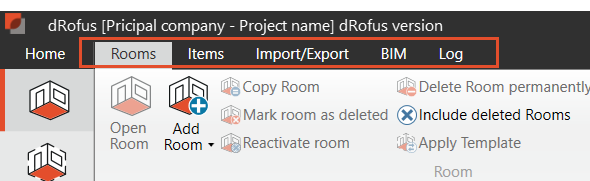
The Rooms Module have several tabs where you can find several options. You can toggle between tabs if you want to see the additional options that are available for rooms. Note that the tabs will automatically update depending on what you select. For e.g. an item occurrence for a room.
2. Ribbon menu:

The ribbon will automatically activate and deactivate available options depending on what you have selected in the interface. When a room has been selected, all options available for the room will be activated, whereas all non-applicable options will be greyed out.
3. Panels:
Panels can be turned on and off depending on what you need to view real-time. Hover the cursor over the icons to see names of the panels. Within the Rooms Module, you can chose to show or hide the following panels:
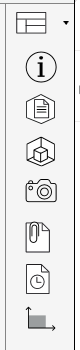
Properties
Room Data Sheet
Items in Room
Images
Documents
Log History
Areas for Room Functions
The information within these panels will be contextual to the room(s) you select.
Use the Predefined layout dropdown to switch between Default, Simple, RDS and Items and Retro:
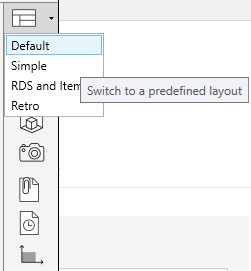
4. Navigation panel:
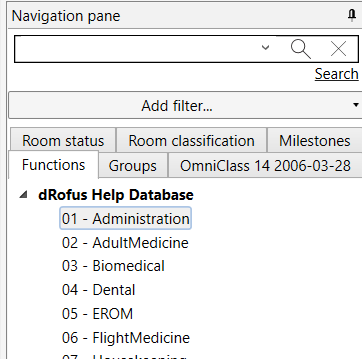
This is the primary tool for navigation within the Rooms Module. Choose to navigate based on:
Functions (function and sub-functions). The Functions tab contains the function structure. Within the Navigation panel, if you select a function or sub-function, you will see a list of all the corresponding rooms within the Rooms panel.
Groups. Groups tab displays the room groups defined for the project.
Status
Classification.
Or you can use filter and search to navigate
5. Rooms panel:
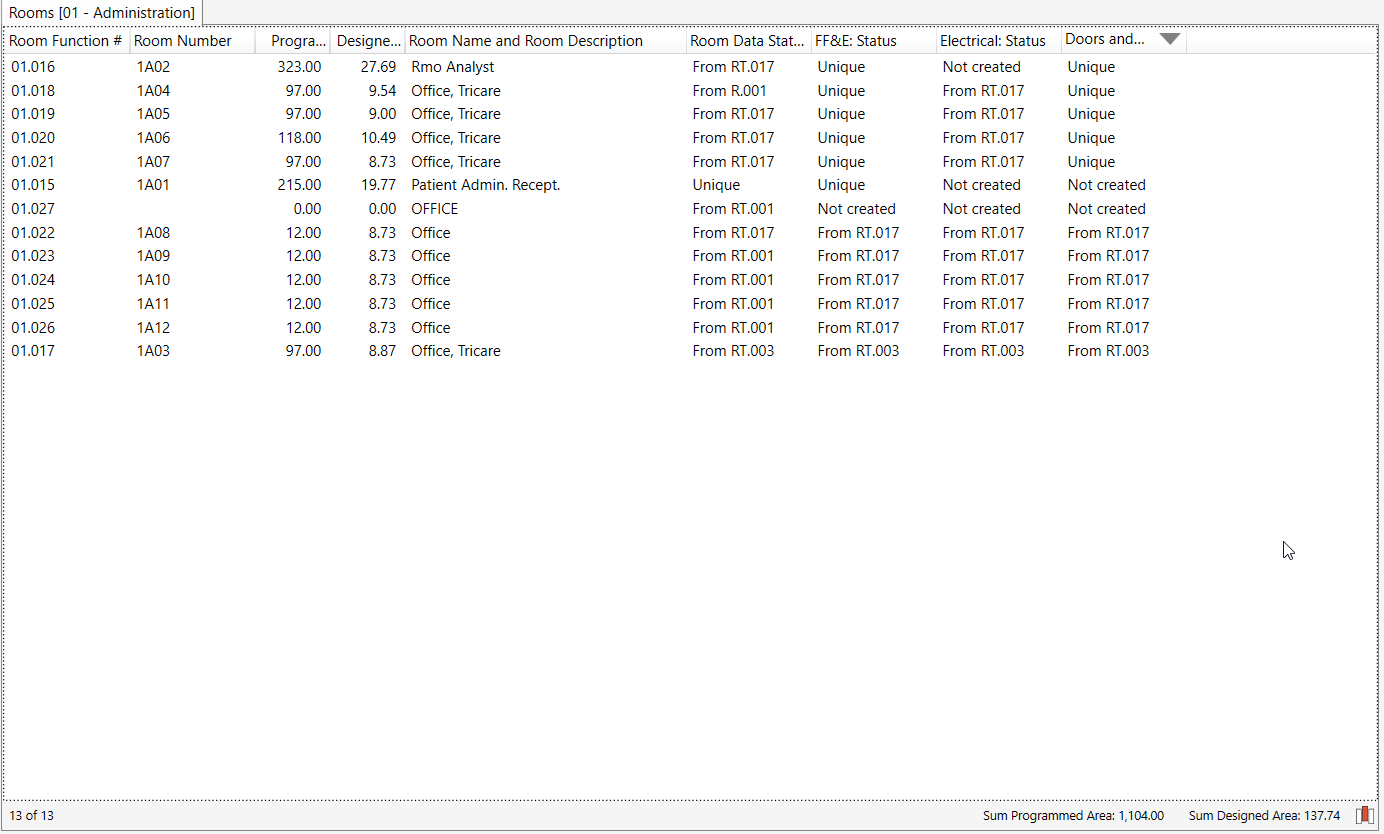
This panel will list the room(s) depending on the selected function/sub-function/group. It can also display any search results.
6. Properties panel:
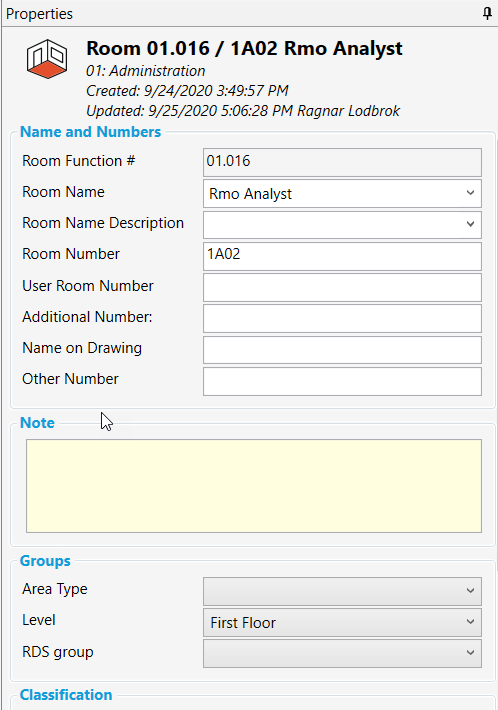
This panel will display properties depending on the selected entity (function, sub-function, group, room, occurrence etc.), and is therefore contextual.
Upon selection of room(s) within the Rooms panel, the properties for the selected room(s) will be displayed within the Property panel. In order to view every data that is associated to a room, open the room either by double clicking on the room or select Open room from the Room section within the ribbon menu.
7. Room Summaries:

Shows Total Programmed Area, Total designed area
.png)