Occurrences Overview
The occurrences panel displays a list of occurrences for a selected item. To define which column are visible, right click within the occurrences panel and selecting Add/remove columns.
Ribbon options for Occurrences
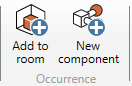
While the item panel is active, you have the following options for occurrences within the Item ribbon:
Add to room: Create an occurrence of the selected item by adding it to one or more rooms. A new dialogue will appear where you can decide which rooms you would like to place the item in. Here you can also define specifically which Item list you would like to use. Note that you will only be allowed to add occurrences to rooms' Item Lists - the statuses of which are either Unique or Derived From. For rooms who's Item Lists statuses are From Room Template or From Item List Template, this kind of occurrence update can be carried out only by going to the Room Template / Item List Template module. When you create a new occurrence the Quantity will be set to '1' and Priority will be set to the default value.
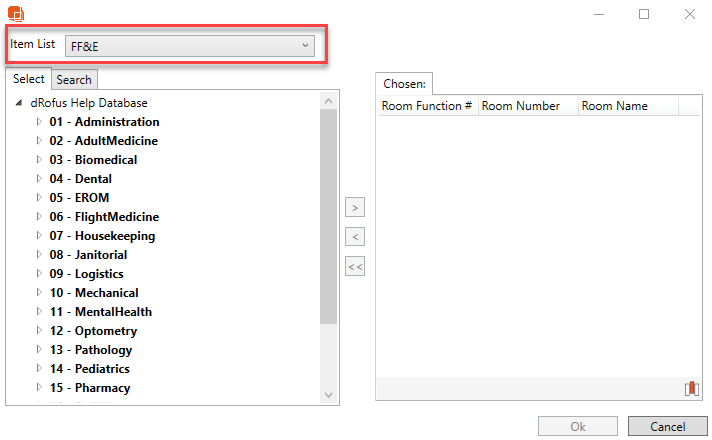
If the user selects an occurrence already in an item list, the item group navigation will default to the same item group that the item is located in. This workflow allows a user to pick an item as a starting point to support navigation in the item group structure to find similar items. For example, selecting an occurrence of a chair located in an item group "furniture" would default navigation back to item group "furniture" to select a table that needs to be added to the room/room template.
New component: Creates an occurrence without room relations. For more information about Systems and components please see the Systems User Guide.
Edit occurrences
To change Quantity, Priority and other occurrence data you can select an occurrence and then make the changes within the Properties panel. You can edit either one occurrence or several occurrences (by using Shift and / or CTRL + mouse click). When several occurrences are selected you will need to activate the field by ticking the checkbox to the left of the field.
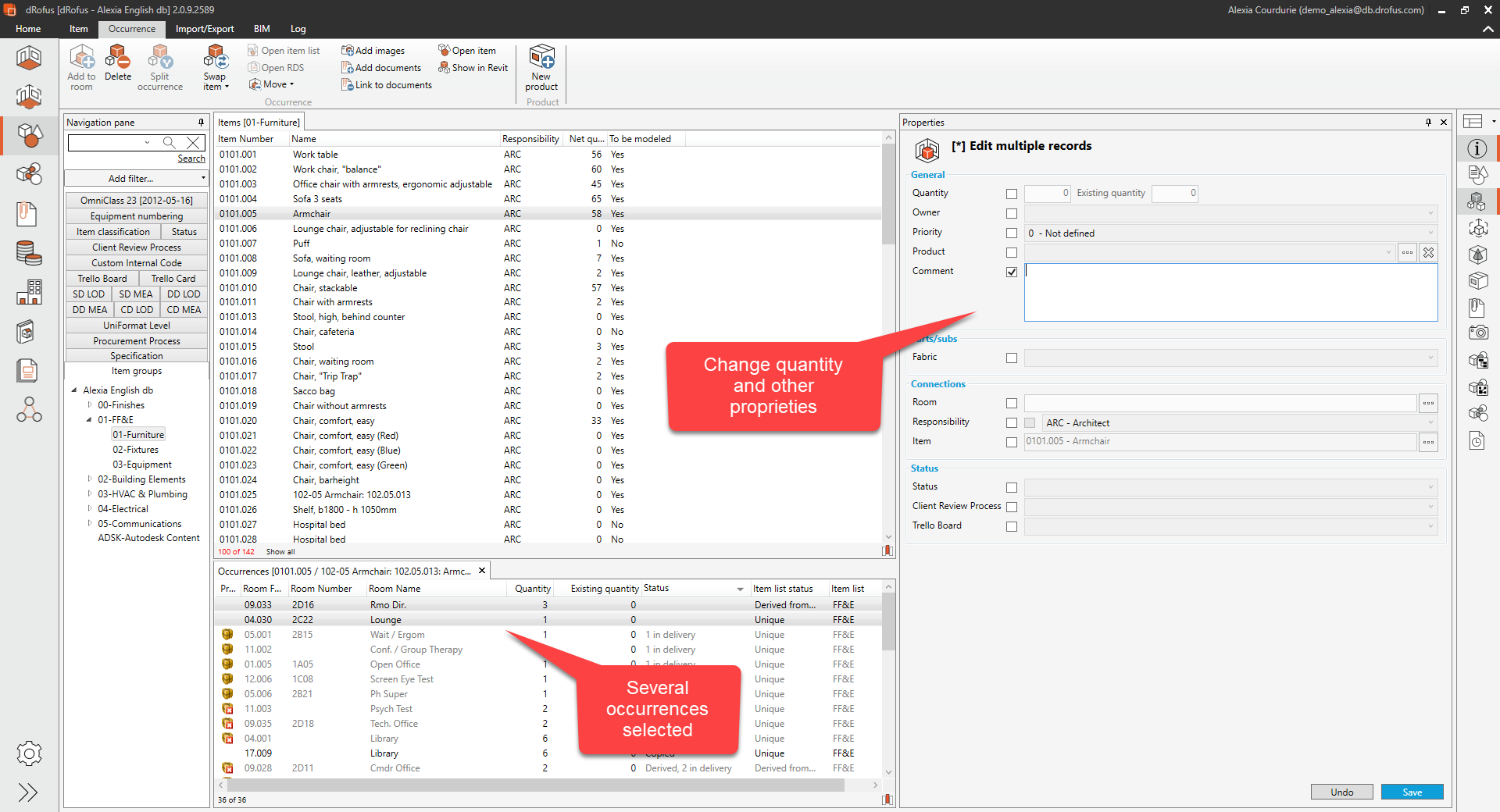
More options for occurrences
When you select an item occurrence the ribbon at the top will automatically shift to pertain the Occurrence tab:

Add to room: Create an occurrence of the selected item by adding it to one or more rooms. A new dialogue will appear where you can decide which rooms you would like to place the item in. Here you can also define specifically which Item list you would like to use. Note that you will only be allowed to add occurrences to rooms' Item Lists - the statuses of which are either Unique or Derived From. For rooms who's Item Lists statuses are From Room Template or From Item List Template, this kind of occurrence update can be carried out only by going to the Room Template / Item List Template module. When you create a new occurrence the Quantity will be set to '1' and Priority will be set to the default value.
Delete occurrence: Deletes selected occurrence. Note that this option will only be active for rooms' Item Lists - the statuses of which are either Unique or Derived From.
Split Occurrence: Will split the occurrence of your item. For e.g., if you have an item with Quantity = 3, it will split such that you will get three line items for the same item, each with Quantity = 1.
Swap item: Transfers selected occurrence to another item. If the item has child items these will be immediately available within the drop down menu. You can also select another item by clicking Choose item. Note that this option will only be active for rooms' Item Lists - the statuses of which are either Unique or Derived From.
Open item list: Opens the Item list of the selected occurrence (as a pop up Panel).
Open Room Data: Opens the Room Data of the room which contains that item (as a pop-up Panel).
Move: Moves the occurrence of the selected item occurrence to another room .
Add images: Upload images to the item occurrence that is specifically selected.
Add document: Upload documents either to the item type or the item occurrence that is specifically selected.
Link to documents: Attach existing documents (that were already uploaded) to the item. This can avoid duplicate documents within the database.
Open item: Opens a detail Panel (including properties as well as specifications) for the selected item (as a pop-up Panel).
Open in dRofus web: Opens the dRofus web with the selected occurrence in focus
Copy link/ Copy dRofus link: Will copy a link to the clickboard. This can be pasted into an email or similar, and the person who receives it can click on it to open a) the drofus Web (copy link) or b) the dRofus client (copy dRofus link) with this occurrence in focus (being requested to logging on in the process, of course).
Show in Revit: Provided a Revit project session (corresponding to the database) is currently open, it will highlight the placed Revit Family Type within the Revit Room.
New product: Creates a new product as well as attaches it to the selected item occurrence. This option will be active whether you select an item type or item occurrence. A dialog boxwill pop-up where you can enter details about the product and attach it to the Manufacturer and Supplier. Read more about products in Products
.png)