Items.
Le volet item affiche une liste des items situés dans le groupe d'items que vous avez sélectionné. Si vous sélectionnez un groupe, les items de tous ses sous-groupes seront également énoncés dans la liste. Sur la barre d'état, vous pouvez voir combien d'items sont énoncés.
Vous pouvez rechercher des items dans le volet Navigation. Tapez le mot/numéro que vous recherchez, puis appuyez sur Entrée. Vous verrez une liste d'items dans le volet Item qui correspond à vos critères de recherche.
Vous pouvez également effectuer des recherches plus poussées en allant dans Recherche avancée, où vous pouvez rechercher toutes les propriétés et spécifications des items. Vous pouvez également enregistrer une recherche avancée pour y accéder facilement.
L'option Rapport dans le Menu déroulant affichera une sélection de rapports disponibles dans l'aperçu des items.
Options déroulantes des Items
Si vous sélectionnez un Item, vous pourrez voir quelles sont les options disponibles pour les items dans le Menu déroulant : 
Vous pouvez également accéder à la plupart de ces options en faisant un clic droit sur l'item dans le volet item.
- Nouvel item : Crée un nouvel item dans le groupe d'items sélectionné. Ce nouvel item se verra attribuer un numéro d'item. Une fenêtre de dialogue s'ouvrira automatiquement, où vous pourrez ajouter des données à l'item. Vous pourrez éditer ces données par la suite dans le volet Attributs de l'item. Vous pourrez également déplacer un item d'un groupe d'items à un autre par cliquer-déposer. Il est à noter que si vous déplacez un item, l'item se verra attribuer un nouveau numéro d'item selon le groupe vers lequel vous le déplacez.
- Ouvrir item : Ouvre les caractéristiques de l'item en vue de la lecture et de l'édition. Les caractéristiques peuvent également être affichées/éditées en ajoutant le volet caractéristiques à l'interface utilisateur.
- Supprimer un item : Supprime l'item sélectionné. Il est à noter que vous pouvez supprimer un item qui a des occurrences soit dans les pièces, soit dans les gabarits de pièces/gabarits d'équipements.
- Copier un item : Copie l'item sélectionné. Ceci attribue à la copie un nouveau numéro d'item, et l'ensemble des propriétés, caractéristiques, images et documents seront copiés.
- Ajouter des images: Charger une image et l'attacher à un item. Les images sont expliquées en détails dans Images and Images d'items.
- Ajouter un document : Transférer un document et le joindre à l'item. Les images et les documents sont exposés en détail au paragraphe 10.10.
- Rattacher aux documents : Si vous avez déjà transféré un document, vous pouvez joindre des documents existants à l'item. De cette manière, vous évitez les doublons de documents dans la base de données. Les images et les documents sont exposés en détail au paragraphe 10.10.
- Transférer les occurrences : Transfère toutes les occurrences de l'item sélectionné vers un autre item. Il est à noter que les occurrences qui sont des sous-items ne seront pas transférées vers l'autre item. En voir également plus dans le chapitre des sous-items.
- Copier la spécification de: Copie toutes les propriétés/caractéristiques d'un item choisi.
- Copier la spécification vers: Copiera les propriétés/caractéristiques vers un item choisi
- Changer numéro d'item: permet de changer l'ordre des items dans les numéro d'items incrémentés.
Propriétés et caractéristiques
Les informations concernant un item apparaissent dans deux volets différents : Attributs et Caractéristiques. Dans de nombreux cas, vous voudrez avoir ces deux volets à disposition lorsque vous travaillez avec les items. Voir au paragraphe 10.3 la manière de personnaliser l'interface utilisateur.
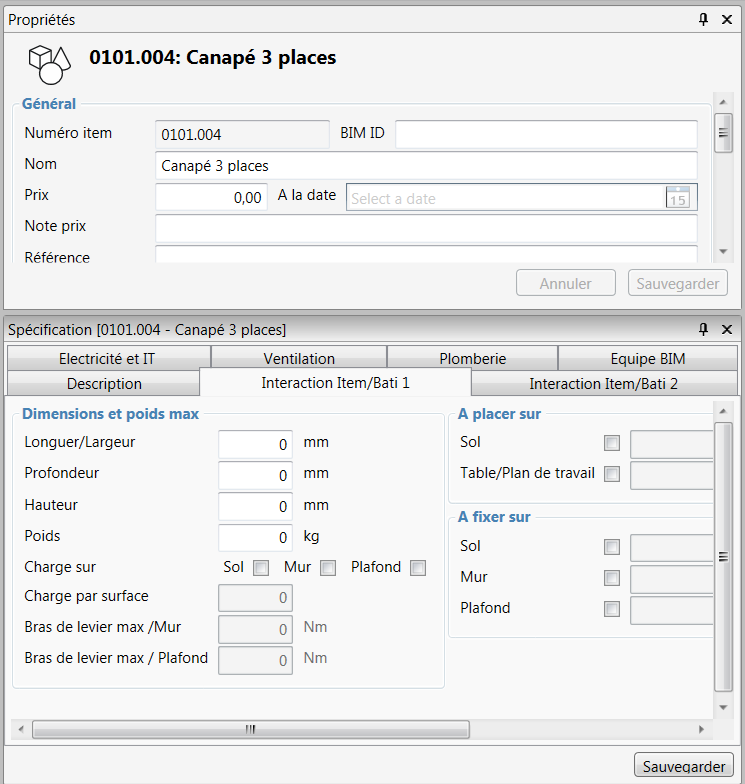
Le volet Caractéristiques peut également être disposé sous le volet Item pour récupérer plus d'espace.
Dans le volet Attributs, vous avez les options suivantes :
- Numéro d'item : Numéro généré par la base de données reflétant l'endroit où se trouve l'item dans l'arborescence du groupe d'items.
- BIM ID : Numéro/ID supplémentaire en option de l'item
- Nom : nom de l'item
- Prix : normalement, le prix budgété de l'item
- Enregistrer : Enregistrer les modifications
- Date du prix : la date à laquelle le prix budgété a été obtenu.
- Commentaire sur le prix : toutes informations complémentaires sur le prix budgété
- Référence : champ textuel libre pour différents usages
- À modéliser : Balisage des items à représenter dans la maquette. Si cette option n'est pas cochée, l'item ne sera pas disponible pour la liaison ou la synchronisation en passant par les plug-ins de Revit et d'ArchiCAD. L'item doit également être réglé sur À modéliser pour être inclus dans la validation de BIM sous dRofus
- ASE : (Eléments Architecturalement Significatifs) est normalement réglé sur des items qui imposent des règles spéciales à la conception et aux installations techniques pour les pièces dans lesquelles l'item se déroule. Il est normalement important d'identifier ces items très en amont de la conception.
- Responsabilité : associe l'item à un groupe de responsabilités. Les groupes de responsabilités disent normalement quelque chose de l'identité du responsable de la planification et mettent à jour les données de l'item, et ne révèlent pas forcément qui doit modéliser l'item. Par exemple, il peut arriver que l'architecte modélise des items sur plusieurs groupes de responsabilités.
- Budget : associe l'item à un groupe budgétaire.
- Groupe d'Appels d'offres : associe l'item à un groupe d'appels d'offres. Pour ces projets qui utilisent le module Acquisition dans dRofus.
- Produit par défaut : Déterminer le produit par défaut pour toutes les occurrences de l'item. Pour tous renseignements complémentaires, voir le paragraphe concernant les Produits.
- Remarque : Commentaire en option pour l'item sélectionné.
Les champs situés dans le volet Attributs sont des champs fixes qui restent les mêmes dans toutes les bases de données dRofus. En revanche, les caractéristiques sont spécifiques au projet et peuvent être modifiées par l'administrateur du projet ou par l'assistance de dRofus.
Les attributs comme les caractéristiques peuvent être modifiés pour de multiples items en une même opération. Lorsque vous sélectionnerez plusieurs items dans le volet Items, vous verrez des cases à cocher à gauche de chaque attribut. Activez les attributs que vous voulez éditer et tapez une nouvelle valeur. Enregistrez vos modifications en cliquant sur "Enregistrer" :
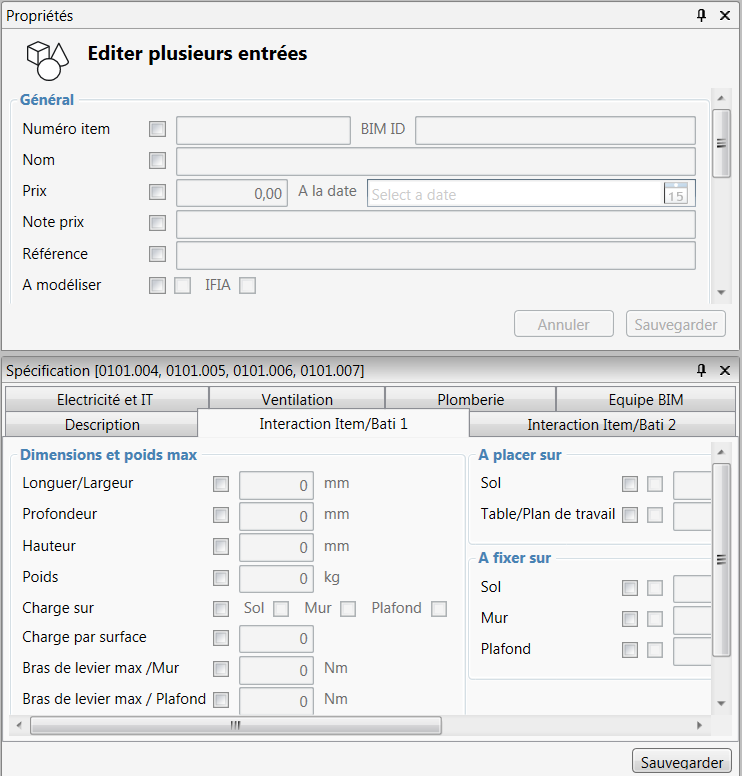
.png)