Utilisation de groupes
Les groupes et les groupes sont créés sous l'onglet "Groupes" que vous trouverez à côté de l'onglet "Fonctions" dans la liste des salles. Pour créer un nouveau type de groupe, faites un clic droit sur "Groupes" et sélectionnez "Ajouter un nouveau groupe". Ou dans le haut du ruban dans la section Groupe, cliquez sur "Ajouter nouveau groupe"
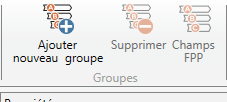
Vous pouvez maintenant attribuer un nom au nouveau groupe, par exemple "Zone climatique". Sous l'onglet Pièce, vous verrez une liste des pièces qui sont liées à ce groupe. Sur la droite de l'écran, vous pouvez sélectionner les propriétés, vous pouvez ajouter des descriptions de groupe dans le champ de texte pour "Description".
Sur le ruban supérieur, dans la section de groupe, si vous cliquez sur "Champs FPP pièce", vous verrez une boîte de dialogue qui vous permet de choisir les champs de FPP à inclure. Vous pouvez choisir d'inclure des onglets entiers ou des champs individuels en double-cliquant sur l'onglet / champs ou en utilisant la flèche au milieu de la boîte de dialogue. Les champs qui ont été inclus seront listés sur le côté droit. Une fois que vous avez sélectionné tous les champs pertinents, vous enregistrez vos modifications en cliquant sur le bouton "Enregistrer". Vous avez maintenant défini les champs d'exigence à inclure dans ce type de groupe.
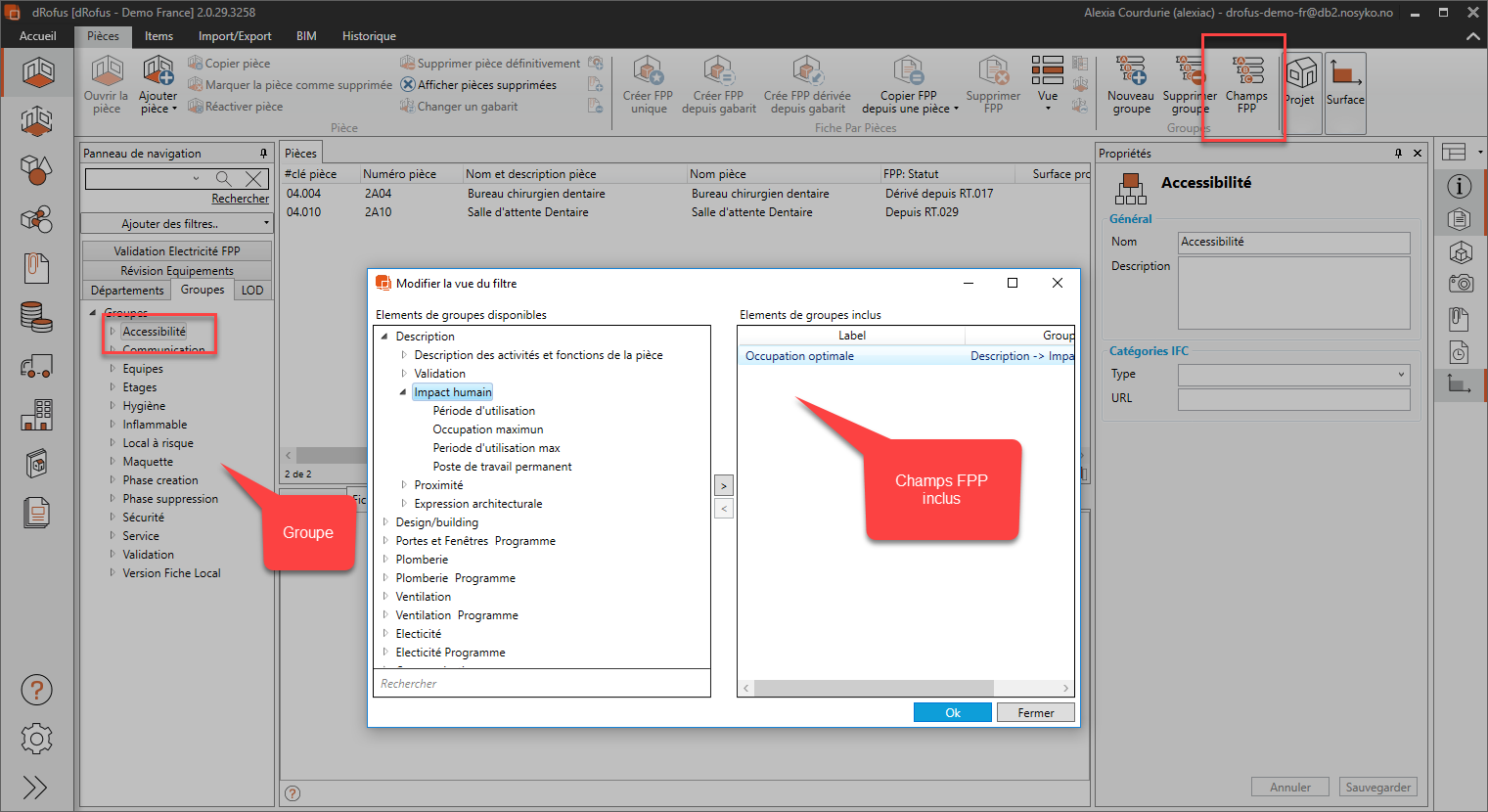
Pour créer un nouveau groupe, faites un clic droit sur le groupe et sélectionnez "Nouveau groupe", puis donnez un nom au nouveau groupe. Dans l'exemple ci-dessous, deux groupes ont été créés sous le type de groupe "Accessibilité" et nommés "Bureaux" et "Salles de réunion". Sur le côté droit de la fenêtre du groupe, vous pouvez afficher deux fenêtres; "Room" et "FPP" que vous pouvez choisir dans le ruban de droite. L'onglet Pièce répertorie les pièces qui sont liées à ce groupe. La recherche vous permettra d'effectuer des recherches dans la liste des pièces. Pour plus d'informations sur l'utilisation de la fonction de recherche, réf. chapitre 4.3.
Sous l'onglet "Fiche par pièce", vous verrez les champs de FPP que vous avez sélectionnés pour le type de groupe en question. C'est ici que vous entrez les valeurs réelles dans les champs de la FPP.
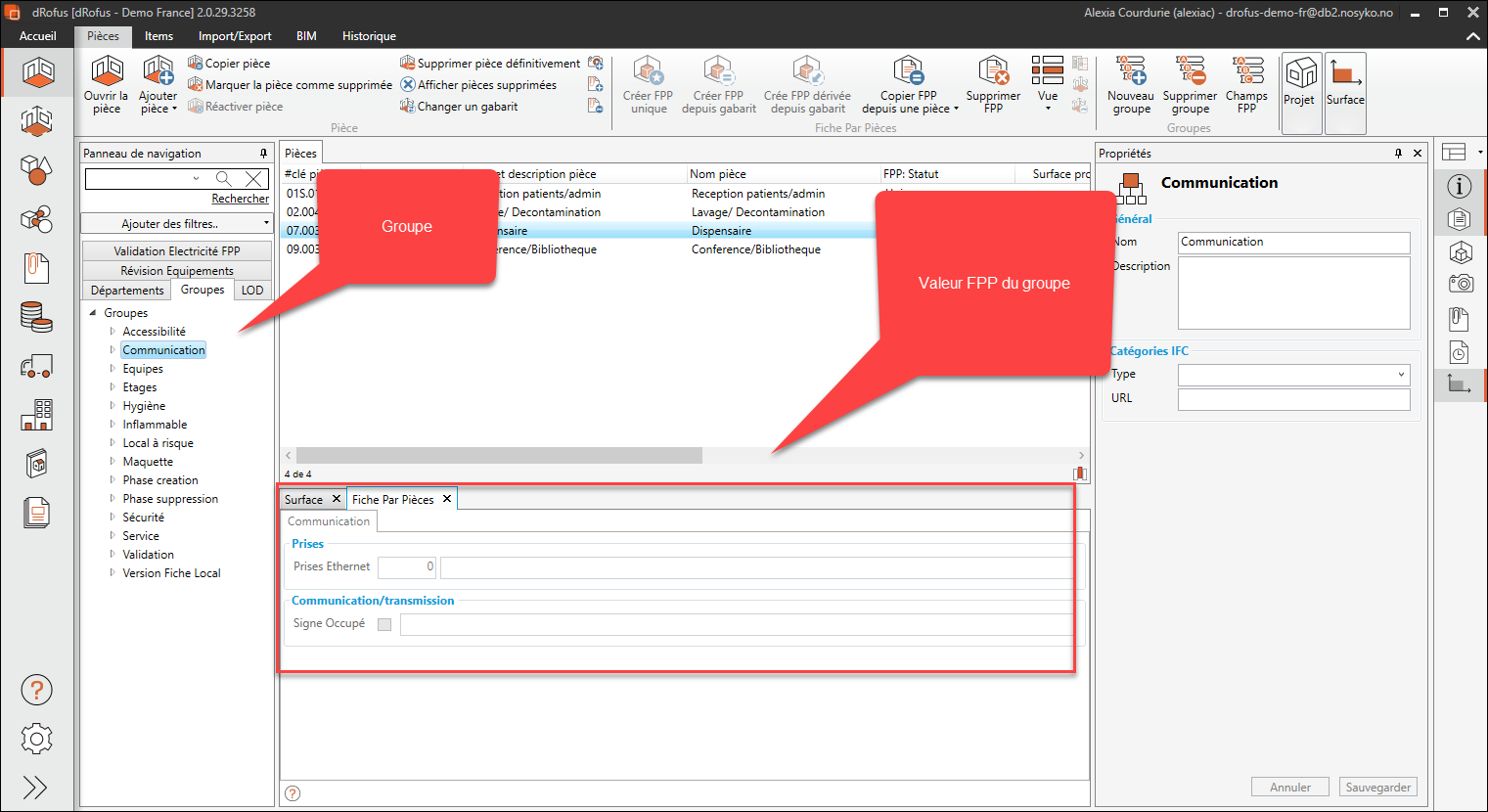
Lier les groupes aux pièces
Pour lier une pièce à un groupe, accédez à la fenêtre Pièces et sélectionnez les pièces que vous souhaitez lier à un groupe. Dans les propriétés de la pièce, vous pouvez voir les différents types de groupes qui ont été définis. Les groupes réels seront listés en tant qu'options dans le menu déroulant pour chaque type de groupe. Vous pouvez également lier des pièces à un groupe en sélectionnant une ou plusieurs pièces et en cliquant avec le bouton droit de la souris et en sélectionnant "Ajouter au groupe".
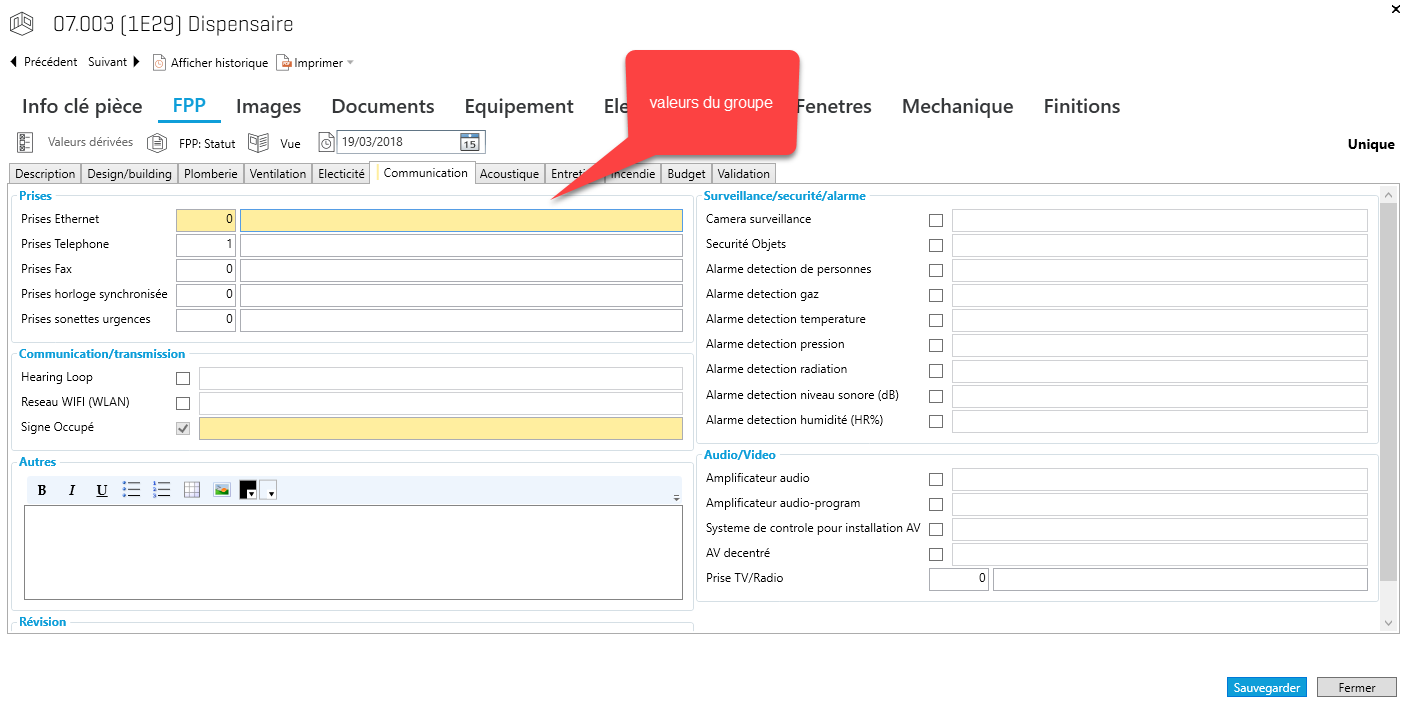
Une fois que vous avez ouvert une FPP avec les exigences d'un groupe, ces champs seront marqués en jaune. Vous ne pouvez pas modifier ces champs uniquement pour une pièce. Si vous souhaitez apporter des modifications à ces champs, vous devez modifier / ajouter des valeurs sous l'onglet Groupe dans la fenêtre Pièces
Lier un gabarit aux groupes
Pour lier un gabarit à un groupe, accédez à la fenêtre des gabarits de pièce; Accueil-> gabarits. Les types de groupes sont répertoriés dans les informations des gabarits. Sélectionnez un gabaritde pièce et choisissez un groupe dans le menu déroulant en regard du type de groupe. Si vous souhaitez lier un gabarit à un groupe, les champs du groupe doivent être exempts d'informations dans le gabarit. Vous devez donc supprimer les informations dans les champs du gabarit avant d'exécuter le lien.
.png)