Utilisation des groupes dans dRofus
Les types de groupes et les groupes sont créés sous l'onglet "Groups" (Groupes) que vous trouverez à côté de l'onglet "Fonctions" (Départements) dans la liste des pièces. Pour créer un nouveau type de groupe, faites un clic droit sur "Groups" (Groupes) et sélectionnez "Nouveau type de groupe". Vous pourrez alors attribuer un nom au nouveau type de groupe, par exemple "Zone climatique". À droit de l'écran, vous verrez deux onglets. L'un s'appelle "Pièce" et l'autre "Type de groupe". Sous l'onglet Pièce, vous verrez une liste des pièces qui sont rattachées à ce type de groupe. Sous "Type de groupe", vous pouvez ajouter des descriptifs du type de groupe dans le champ textuel de "Descriptif" et vous pourrez définir les règles à appliquer à ce type de groupe. En cliquant sur "Modifier les champs", vous verrez apparaître une boîte de dialogue qui vous permettra de choisir les champs de FPP à inclure. Vous pouvez choisir d'inclure des onglets entiers ou des champs isolés soit en double-cliquant sur l'onglet/les champs, soit en utilisant la flèche située au centre de la boîte de dialogue. Les champs qui ont été inclus figureront sur le côté droit sous forme de liste. Une fois que vous avez sélectionné tous les champs concernés, enregistrez vos modifications en cliquant sur le bouton "Save". Vous avez alors défini les champs de règles à inclure dans ce type de groupe.
Pour créer un nouveau groupe, faites un clic droit sur le type de groupe, puis sélectionnez "New group" (Nouveau groupe), puis donnez un nom à ce nouveau groupe. Dans l'exemple ci-dessous, deux groupes ont été créés sous le type de groupe "Zone climatique" et ont été nommés "Bureaux" et "Salles de réunion". À droite de la fenêtre de groupe, il y a deux onglets : "Pièce" et "FPP". L'onglet Room dresse la liste des pièces qui sont rattachées à ce groupe. Cet onglet fournit également un certain nombre d'options :
- Ajouter une pièce : Vous permet de choisir les pièces que vous voulez rattacher au groupe. Cf. § 7.9 pour les règles/restrictions à l'utilisation des groupes.
- Ouvrir : Vous permet soit d'ouvrir la FPP d'informations principales sur la pièce, les équipements situés dans la pièce ou les finitions de la pièce sélectionnée.
- Imprimer : Imprime toutes les pièces rattachées au groupe au format Excel, Word ou PDF.
- Rechercher : Vous permet d'effectuer des recherches dans la liste des pièces. Pour tous renseignements complémentaires sur l'utilisation de la fonction de recherche, cf. § 4.3.
Sous l'onglet "FPP", vous verrez les champs de la FPP que vous avez sélectionnés pour le type de groupe en question. C'est là que vous tapez les valeurs réelles dans les champs de FPP.
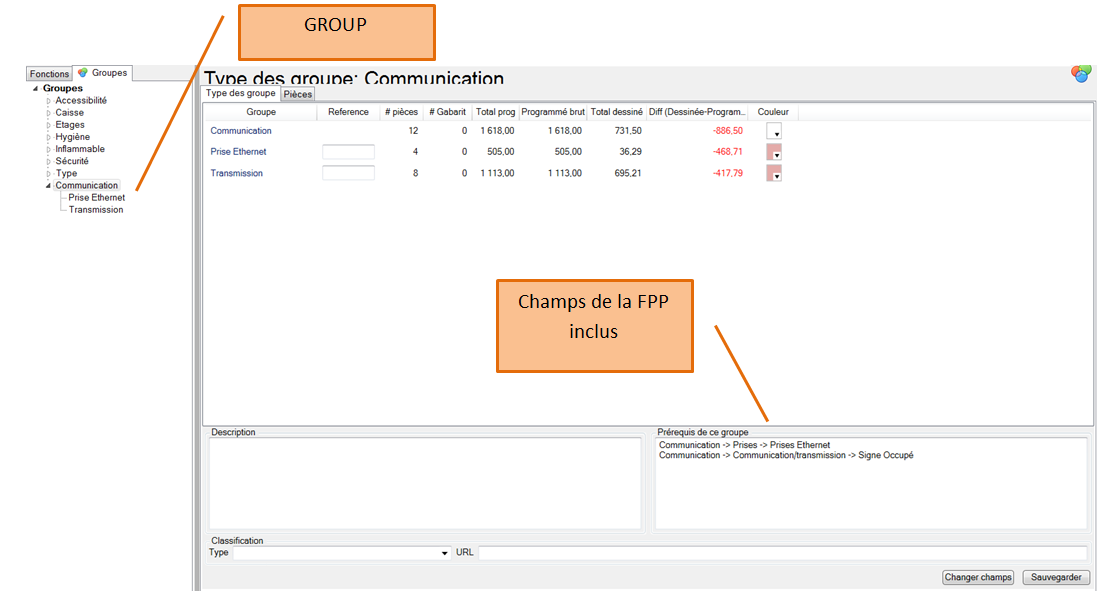
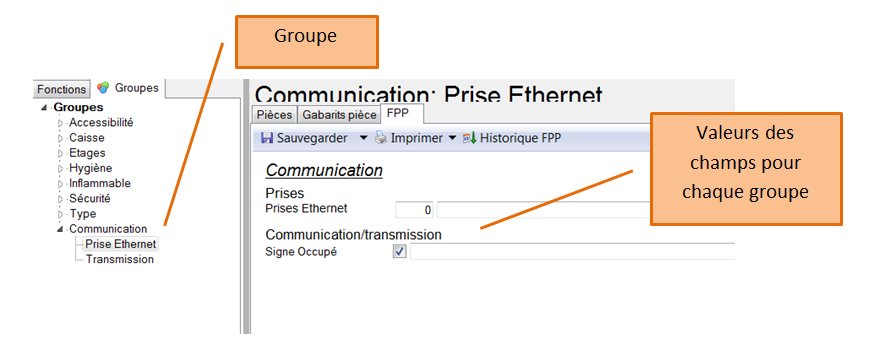
Rattacher les groupes aux pièces
Comme indiqué précédemment, vous pouvez rattacher des pièces à un groupe directement à partir de l'onglet "Pièce" situé sous le groupe en question. Un autre moyen d'effectuer ce rattachement est d'aller dans la fenêtre Pièces et de sélectionner les pièces que vous voulez rattacher à un groupe. Dans les informations principales sur les pièces, vous voyez les différents types de groupes définis. Les groupes réels seront rattachés sous forme d'options dans le menu déroulant correspondant à chaque type de groupe. Vous pouvez également rattacher les pièces à un groupe en sélectionnant une ou plusieurs pièces et en faisant un clic droit et en sélectionnant "Ajouter au groupe".
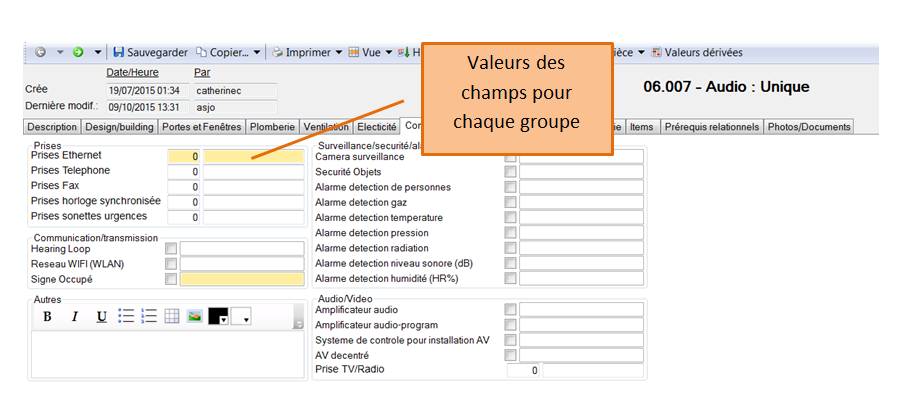
Une fois que vous avez ouvert une FPP contenant les règles provenant d'un groupe, ces champs apparaîtront en jaune. Vous ne pouvez pas apporter de modifications à ces champs uniquement pour une pièce. Si vous voulez apporter des modifications à ces champs, vous devez modifier/ajouter des valeurs sous l'onglet Groupe, dans la fenêtre Pièces.
Rattacher les gabarits de pièces aux groupes
Pour rattacher un gabarit de pièce à un groupe, allez à la fenêtre des gabarits de pièces : Projet->Gabarits de pièces. Les types de groupes sont énoncés dans les informations principales des gabarits de pièces. Sélectionnez un gabarit de pièce et choisissez un groupe dans le menu déroulant apparaissant à côté du type de groupe. Si vous voulez rattacher un gabarit de pièce à un groupe, les champs situés à l'intérieur du groupe doivent être sans informations dans le gabarit de pièce. Vous devez donc supprimer les informations se trouvant dans les champs situés à l'intérieur du gabarit de pièce avant d'effectuer le rattachement.
.png)