Advanced Configuration
The Advanced configuration is an advanced way build more advanced Excel spreadsheets. This type of Excel Export allows users to export data to separate Excel sheets and upload a multi sheet Excel file as a template. This opens the possibility to create more complex reports like COBie Compliant Export and Seps2BIM.
Users can find the Advanced configuration by going to Reports and Exports Module and Excel exports Module → Right click on Excel exports → Project reports and select Advanced Configuration. Alternatively, select a existing project export and select Advanced configuration in the upper right side menu of the Project export detail window.
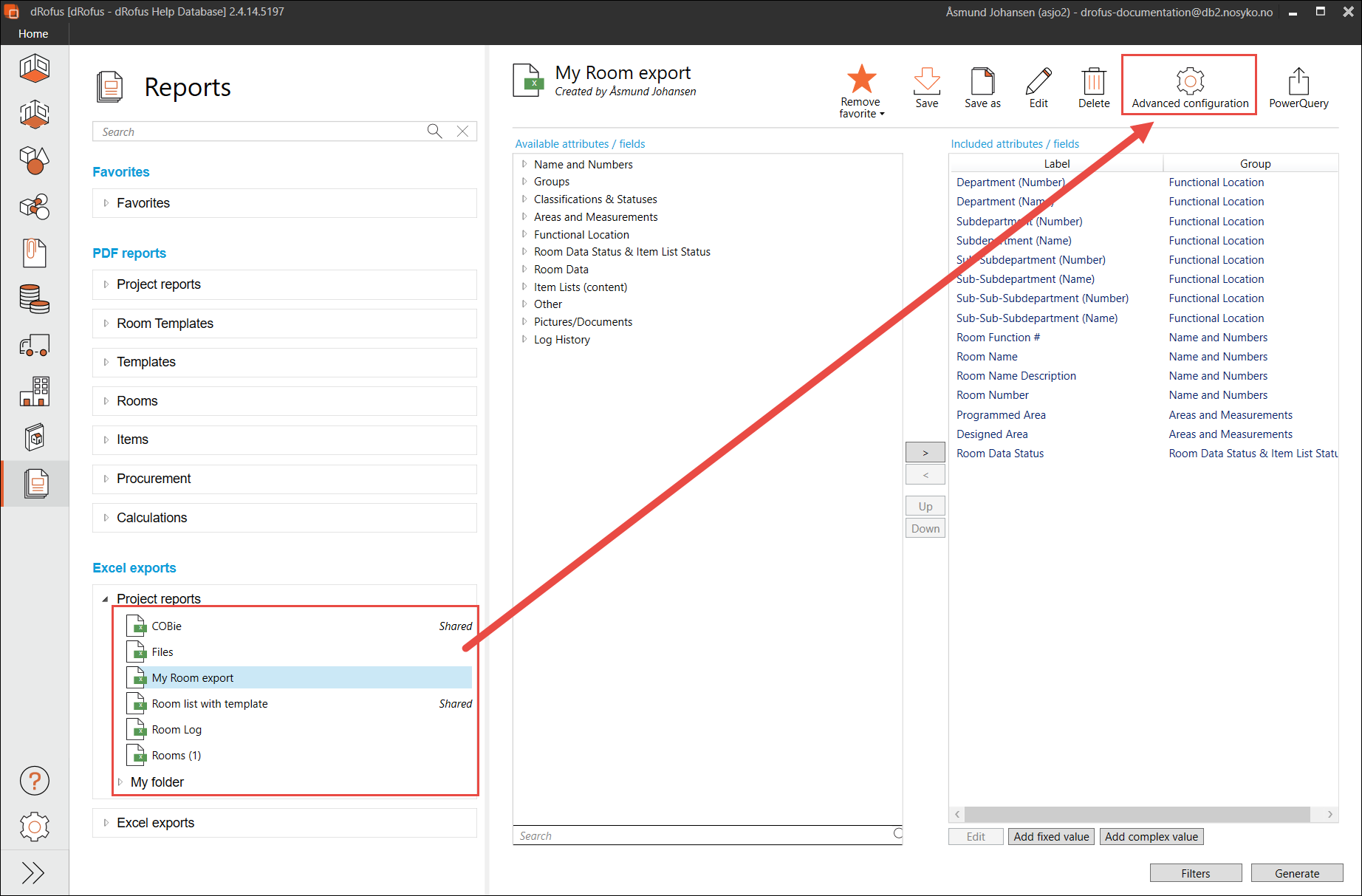
In the Excel Export Configuration Module users can build new complex Excel exports. If there already exist exports, users will see them in the list of exports on the left when they are shared. To create a new excel export select Excel Exports → New. Give the export a name and hit 'Save'.
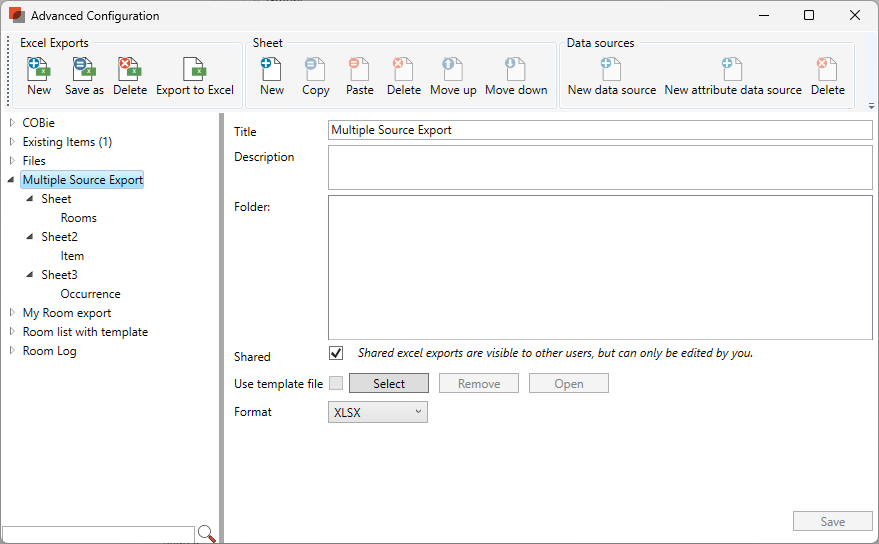
Follow the ribbon across the top to then create a Sheet in your Excel export. Select Sheet → New and give the sheet a name and specify the column and row the data will start in the Sheet.
When creating multiple sheets in the same workbook the sheet names need to have unique names.
Follow the ribbon across the top to then create a Data Source. Select Data Sources → New Data sources.
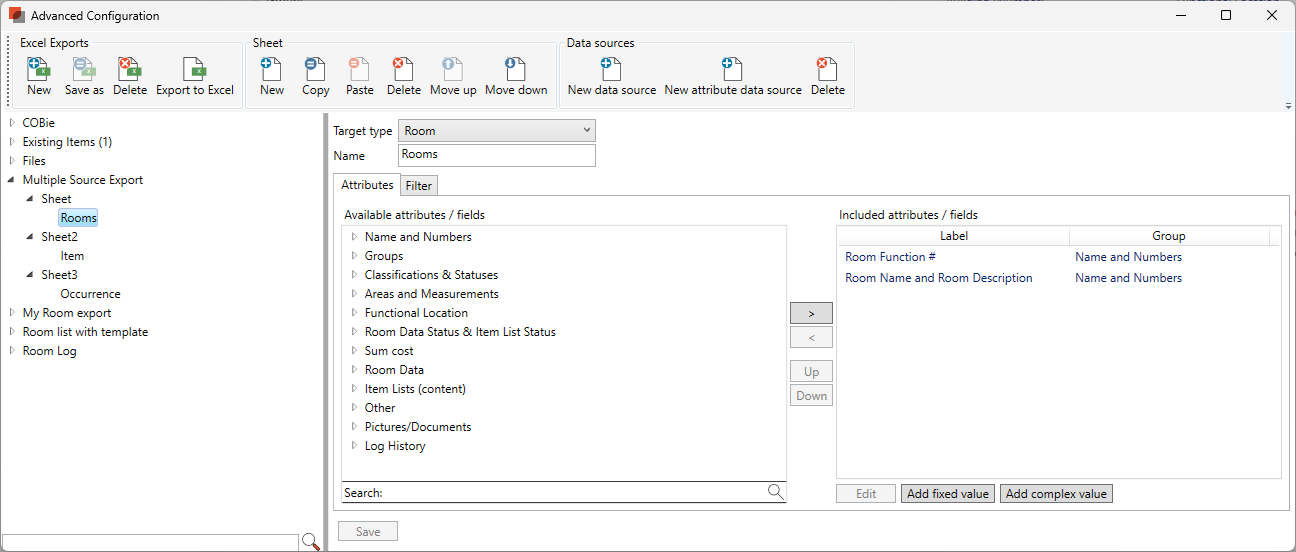
First select from the drop down menu next to Target type to select the data source to export (Room, Item, Occurrence, Product etc.). Users can overwrite the target type name by changing the text in the Name field just below the target type selected. After selecting the data source users can add fields to export as columns in the Excel export. Select Add and navigate through the attribute selector to include a field. Include fields by double clicking on them to move them from the left side of options to the right side of fields to include, or use the arrow icons in the middle separation bar to include a field to the right side of fields to include. User can re-arrange the order of the fields by using the Up/Down buttons. The order of fields will determine the columns order in the excel export. Click 'Ok' when done selecting fields.
If users want to add columns with a fixed, predefined text, select the option Add fixed value and specify the text/value in the text field on the right side of the window;
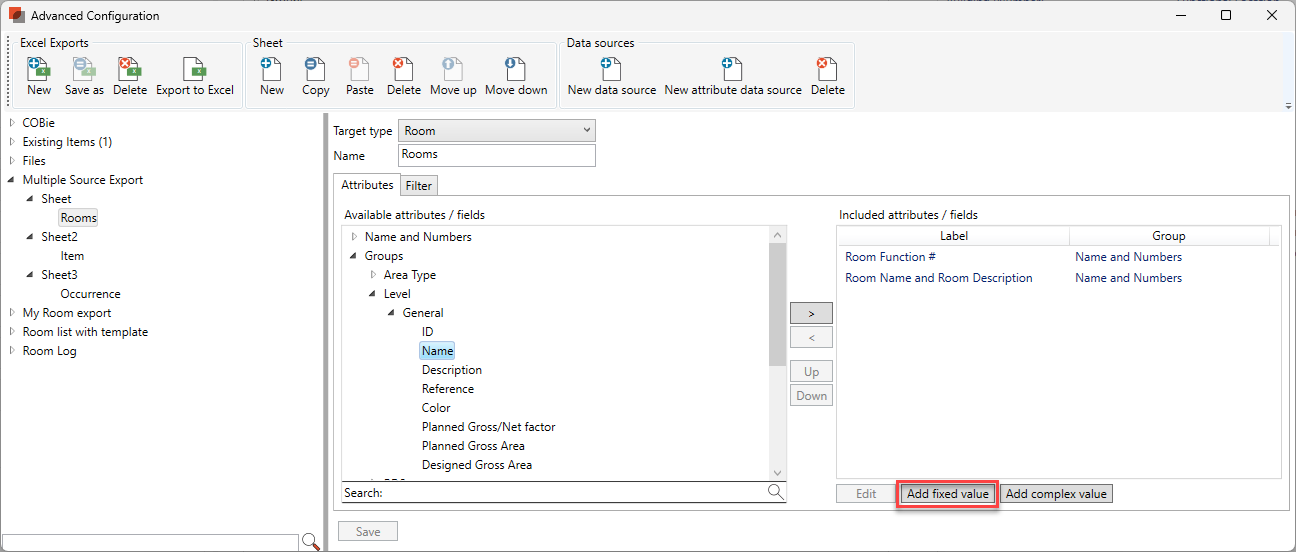
In the Excel Export Configuration Module users can also concatenate two or more fields from dRofus into a single shared cell in the Excel export. For example, if a users wanted to combine 'Room number' and 'Room name' into a single shared column they would use Add complex value. Select the fields they want to concatenate and click 'Ok'. They then need to specify the order of the fields using the help text and insert an optional separator between the fields in the 'Format template'; In the example below {0} represents the first field and {1} represents the second field.
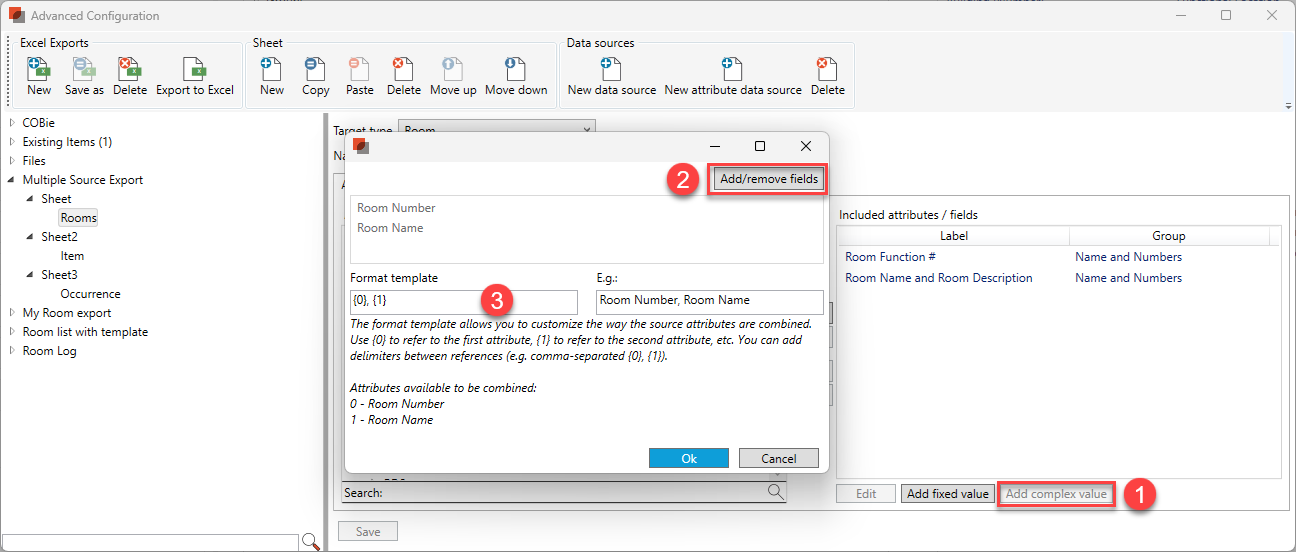
In the example above the 'Room number' first (written like {0}) and then 'Room name' (written like {1}), with a comma and space as separators. A preview of the fields being concatenated will show below the attribute change section on the right. Select Save each time a complex value is formed. To make a change to the attributes being used select Change.
To export from the Excel Export Configuration Module select Excel to Excel with the name of the excel export selected intended to be exported.
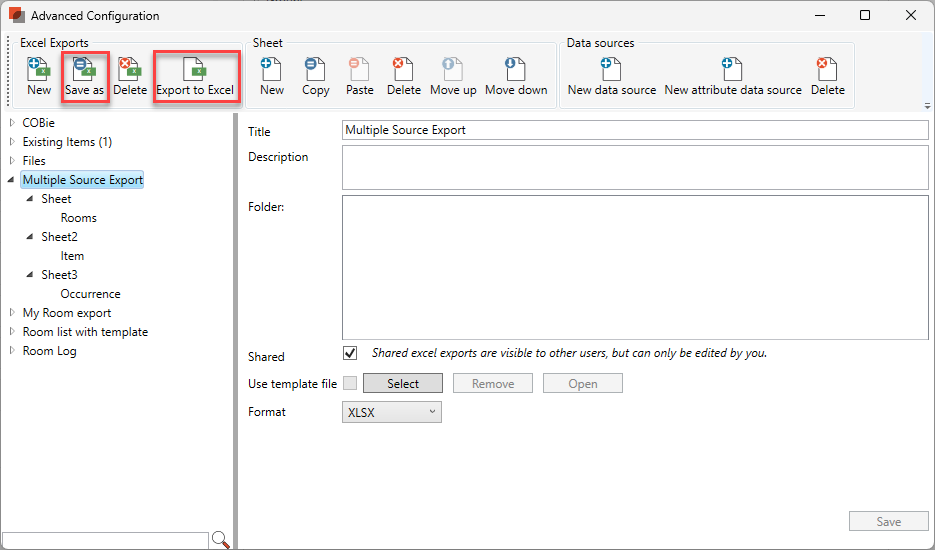
All exports created in the Excel Export Configuration Module when shared will also be available under 'Excel project exports" in Reports and Exports.
To copy a completed export, select 'Save as' in the Excel exports ribbon.
.png)