Item Module Interface
The Item module displays an overview of the entire Item register. The Item Overview contains different windows with different information pertaining to an item.
In the example below, the default setup of the of Item overview displays some of these panels open including the Navigation Pane, Items, Occurrences, and Properties;
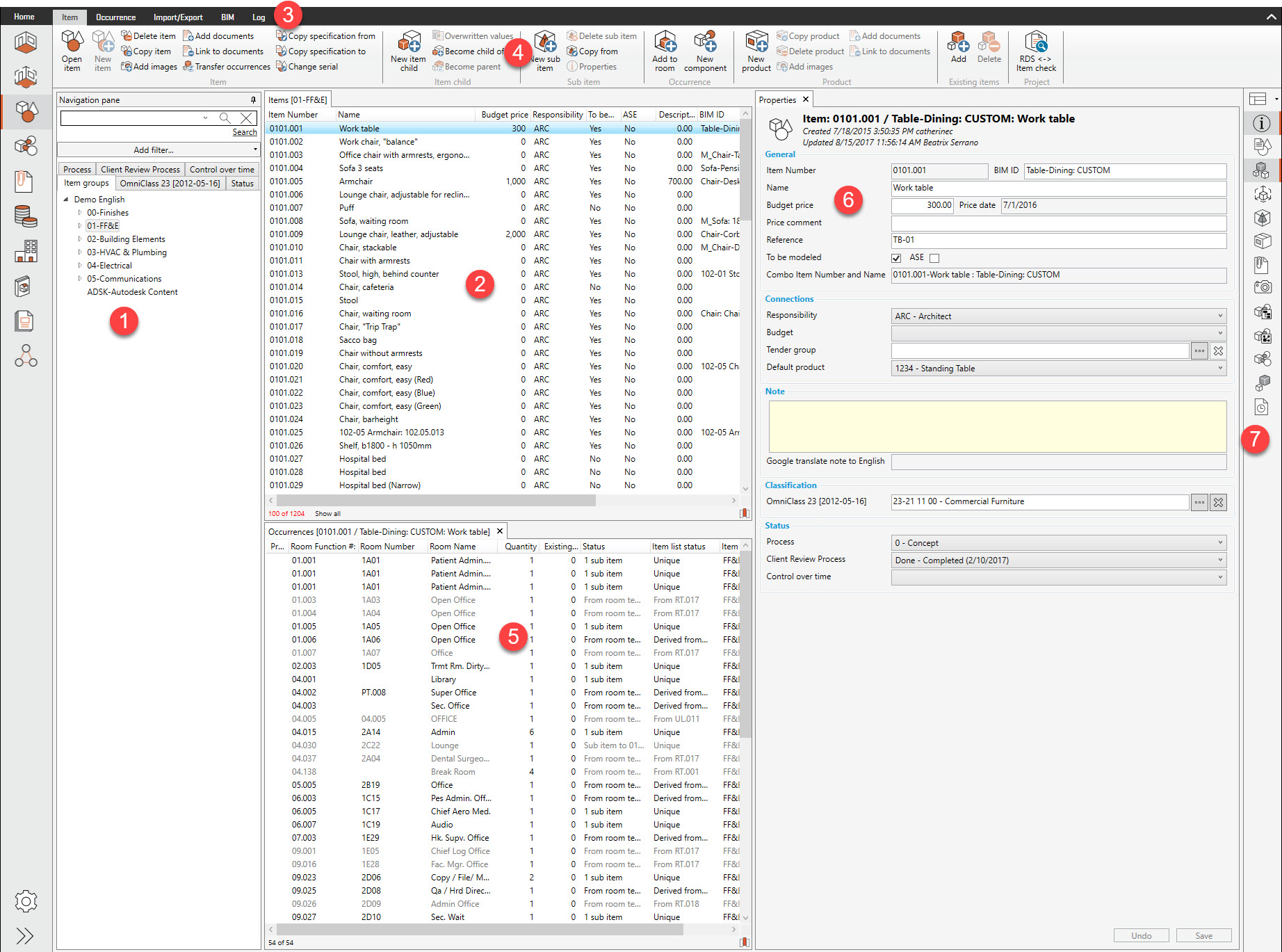
1: Navigation Pane
Use the navigation pane to explore the Item function structure stored in the database. When selecting a level in the structure, the Item pane will display all items within its child levels. The Occurrence pane will also update and show occurrences related to the selected item structure location. The Navigation window cannot be removed, but it can be relocated within the item overview.
2: Items Window
The Items window provides a list of items within the selected function level from the navigation pane. If a function level is chosen, all items within its child levels will be listed. The Items window cannot be removed but can be moved to a different position.
3: Tabs
The default tabs include Items, Occurrences, Import/Export, BIM, and Log. Additional tabs for Images, Documents, and Logs will only appear if the respective panel is opened. When the panel is closed, the corresponding tab will not be displayed.
4: Ribbon Menu
The ribbon menu contains options previously found in the right-click menu. The available tools in the ribbon menu automatically activate or deactivate based on the selected entity (Item group, Item, Occurrence, product, document, etc.). Relevant options specific to the selected entity will be active, while others will be deactivated. Hovering over the options provides brief explanations of their functions.
5: Occurrences
This section shows a list of occurrences for the selected item or items sharing the same function level. Editable occurrences are displayed in black (occurrences in unique or derived item lists), while non-editable occurrences are shown in grey (occurrences in the item list from room or item templates).
6: Properties
To edit an item's properties, open the properties window and select the entity you wish to modify (Item function level, Item, Occurrence, document, etc.). The properties window updates based on the selected item in the overview. Note that the displayed properties will vary depending on the clicked object type. For example, selecting an item will show its specific item properties, while selecting an occurrence will display occurrence properties.
7: Panels
You can show or hide various panels, including occurrences, sub-items, documents, images, etc. Different layout options (default/simple) are available. Once a panel is clicked, it can be dragged and dropped to the desired position within the layout.

Tip:
The Item module has a default setup of panels, however, you can modify which panels you want to have available and where to place them. The setup you creates will be remembered for next time you open the item overview.
If you have a hypertext link that you want to use in the items module, any text that starts with http:// or https:// will automatically be recognized as a link, and thus be displayed as such.
If you click on an occurrence in the list (5 above) or a product in a product list, the corresponding item in the item list (2 above) will be displayed in bold. If you cannot find the bold item, check that you see all items in the list - if more than 100 items are in the list, you may have to choose "show all" to see the corresponding item.
.png)