Items options
Navigation and search
Read about how to Find your data
Ribbon options for Items
When selecting an Item available options are displayed in the Ribbon menu;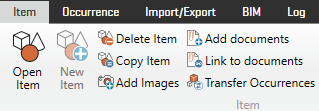
Most of these options are also available in the right-click menu.
New Item: Creates a new item in the selected Item Group. The new item will be automatically assigned an item number. A dialogue window will open where you can add additional data to the item. You can edit this data later in the Item Property Panel. You can also move an item from one item Group to another by clicking & dragging. Note that if you move an item, the item will be assigned a new item number according to which Group you have moved it to.
Open Item: Opens the Item Specifications for viewing or editing. Specifications can also be viewed/edited by adding the Specification Panel to the user interface.
Delete Item: Deletes selected Item(s). Note that if an Item or items already have occurrences in either Rooms or Room Templates / Item List Templates, you will receive a warning message requesting confirmation.
Copy Item: Copies selected item. This will provide the copy with a new Item Number, and all Properties, Specifications, Pictures and Documents will be copied as well.
Multiple Item Copy: when selecting Copy Item, a dialog box (see below) will open allowing you to select the count of Items to copy.
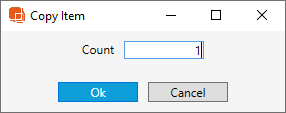
Add images: Upload an image and attach it to the item.
Add document: Upload a document and attach it to the item.
Link to documents: If you've already uploaded a Document you can attach existing documents to the item. This way you avoid duplicate Documents in the database.
Transfer occurrences: Transfers all Occurrences of the selected item to another item. Note that Occurrences that are Sub-items will not be transferred to the other item. (Refer also the chapter for Sub-items).
Properties and specifications
Information relating to an item appears in two different panels; Properties and also Specifications. In many cases you will want to have both of these panels visible when working with items.
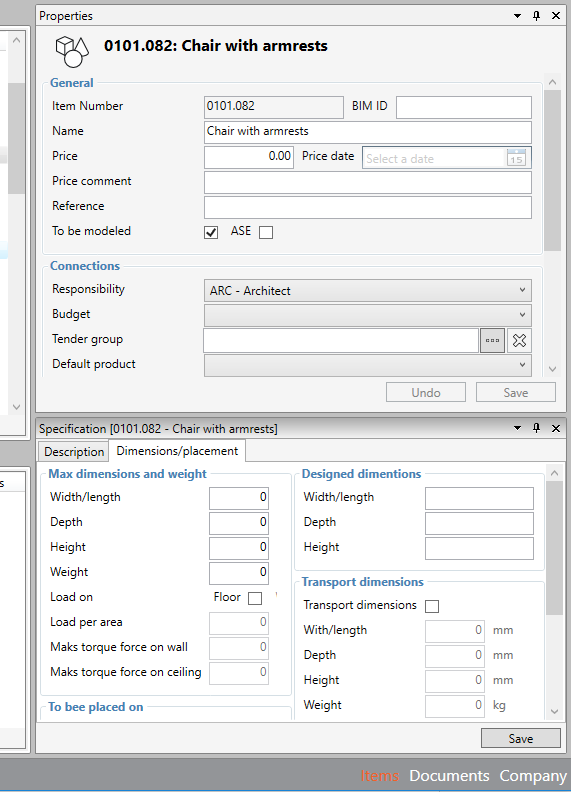
Specification Panel can also be placed under the Item Panel to save on screen space
In the Properties Panel you have following options:
Item number: Automatically generated number indicating where the item is located in the Item Group Structure.
BIM ID: Optional additional user code for the item
Name: Name of the item.
Price: Usually item budget price. Only available for Users who have write access to Price
Save: Saves changes
Price date: The date when the budget price was obtained. Only available for Users who have write access to Price
Price comment: Any additional information regarding the budget price. Only available for users who have write access to Price
Reference: Free text field for different uses
To be modeled: Tagging of items to be represented in the model. If this is not checked, the item will not be available for Linking or Synchronization through the the Add-Ons for Revit and ArchiCAD. The item must also be set to To be modeled to be included in BIM validation within the dRofus client program.
ASE: (Architecturally Significant Items) Is normally checked for items that have special requirements in the design and technical installations for the Rooms that the item occurs in. These items are usually important to identify in an early phase of design.
Responsibility: Associate the item to a Responsibility Group. Responsibility Groups is a way to allocate who is responsible for planning and updating the data for an item, but not necessarily who is to model the item. It may, for example. happen that the architect will model items across several Responsibility Groups.
Budget: Associate the item to a selected budget group.
Tender Group: Associate the item to a Tender Group. (only applies to Users who have write access to Procurement ).
Default product: Indicates a default Product for all occurrences of the item. For more information, refer the chapter regarding Products.
Note: Optional comments for selected item.
The fields in the Properties Panel are inbuilt fields which are the same in all dRofus databases. The Specification fields, however, are Project specific and may be modified by the Project administrator or by dRofus support.
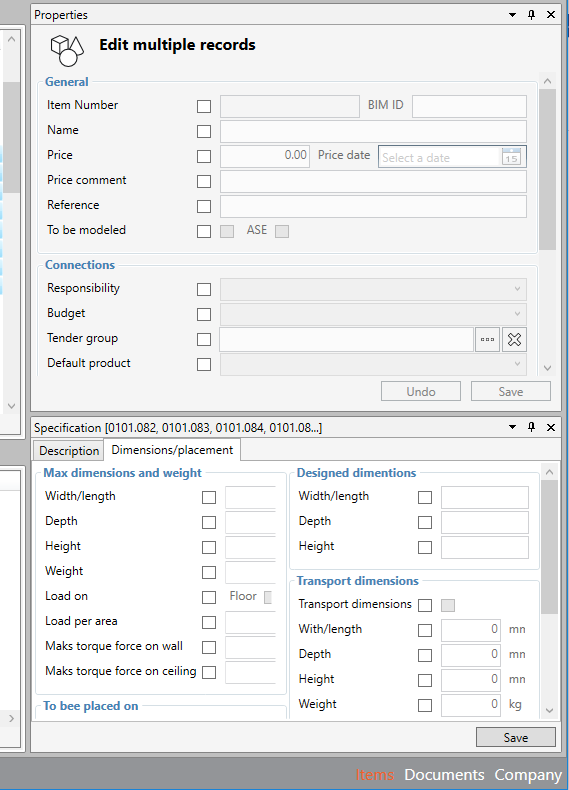
.png)