Link System in Revit with Planned Systems in dRofus
Before moving forward we recommend reading
Steps that must be taken before linking Systems:
1. Attribute configuration:
All kinds of system data can be exchange between dRofus and Revit. Which data that would be exchanged are set in the Attribute configuration. Revit Attribute Configurations
Systems Configurations:
Revit Systems attribute configuration is used when link System in dRofus with the corresponding Revit System Name.
Revit System Types attribute configuration is used when linking system in dRofus with the corresponding Revit System Type.
Read more Revit and Systems
2. Synchronization Options
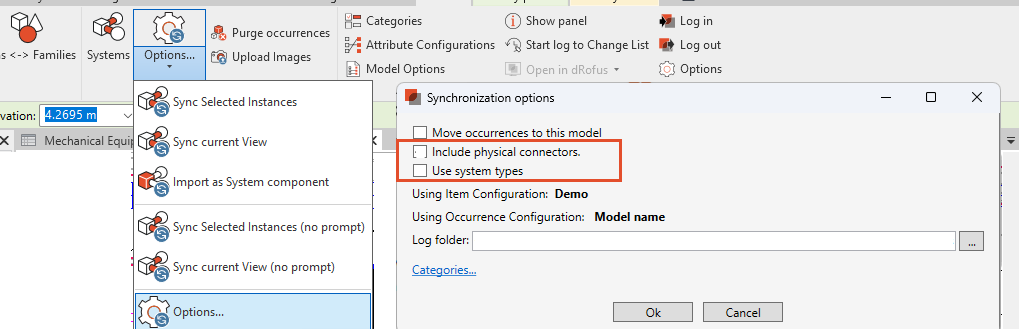
Go to “options…”
Tick the box to “Include physical connectors” if all physical connectors as elbows, fittings, cables ect should be included in the synchronizing.
Tick the box “Use System types” if dRofus System should be linked wiht Revit System Type. If the box is not ticked the dRofus Systems would be linked with Revit System Name. Read more Revit and Systems
3. Link Family
Link and Synchronize dRofus Items and Revit Family types
Link Systems

Select “Systems” to open the “Systems <--> Revit Systems” window
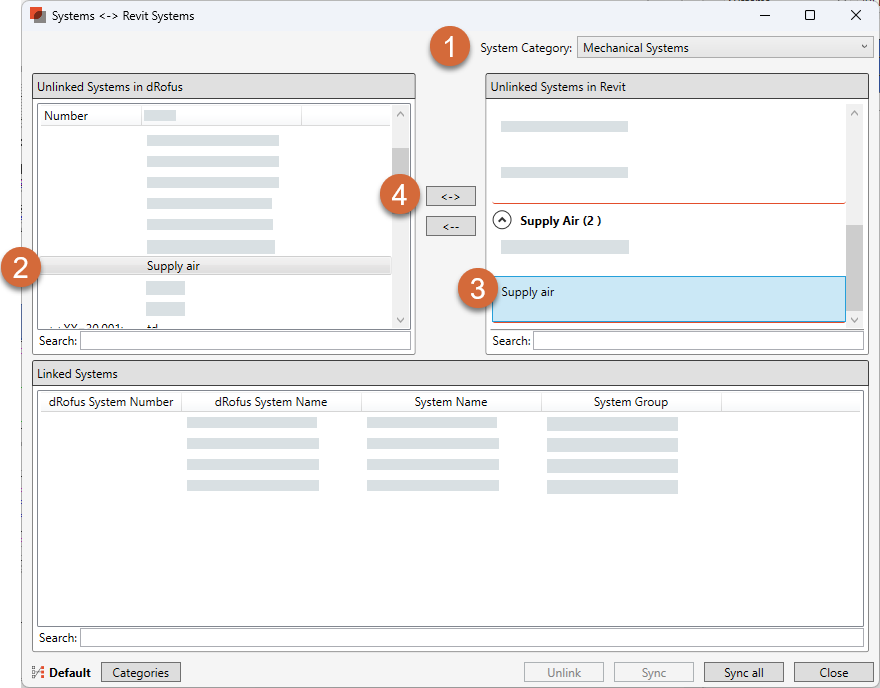
Select System Category from the drop-down menu
Select the Planned System in dRofus, If the System already exist within dRofus
Select System in Revit
Select either
[↔︎] to link
[<--] to import system to dRofus
The Systems are now linked and would be listed under “Linked Systems”.
Select “Sync” to import and update components that are part of the system. Read more in the next section.
Synchronize
1.Select “Systems” to open the “Systems <--> Revit Systems” window
2. Make sure that the right Occurrence Attribute Configuration is selected. Attributes Configuration can be changed in the “Attribute Configuration Settings”
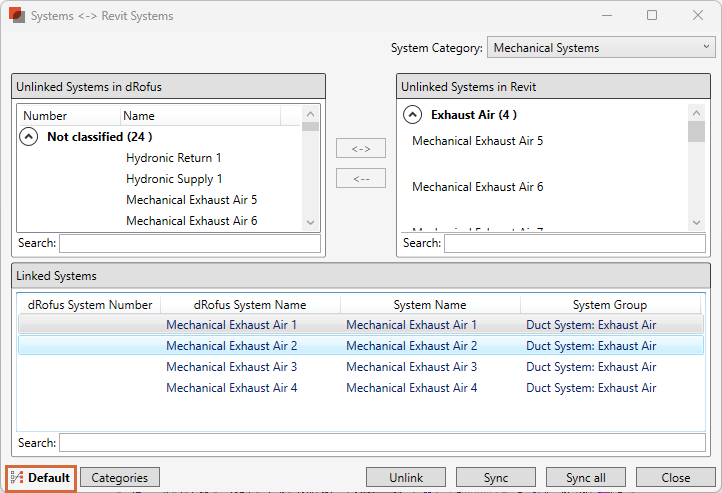
3. Synchronize all or select which Systems to synchronize:
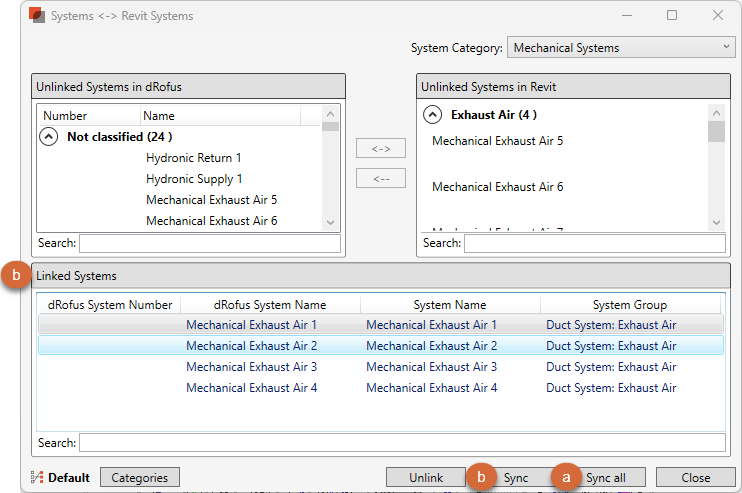
a) Synchronize all Systems:
Select “Sync all”
b) Synchronize Selected Systems
Select one or more systems by multiples select system in the “Linked Systems” list
Select “Sync”

4. Select “Synchronize System data” to update the system data.
5. Select “Import/Update Occurrences” to Synchronize components
6. Select “Move occurrences to this model” if a model has been split in two. Read more Split model and Update Model Name on Occurrences
7. Select “Ok”
.png)