Room Data Status
In dRofus, a room can have four different statuses for Room Data:
Not created
From room template
Derived from template
Unique
Unique Room Data
When the Room Data Status is set to "Unique", the Room will not be linked to any Room Template or Room Data Template. Instead, all details are entered directly into the Room fields. If changes need to be made to 10 Unique Rooms, each of the 10 Unique Rooms will need to be updated individually. Unique Room Data allocation is typically used for rooms with specific functional, constructional, or engineering needs where it is not practical or effective to share information with other similar rooms.
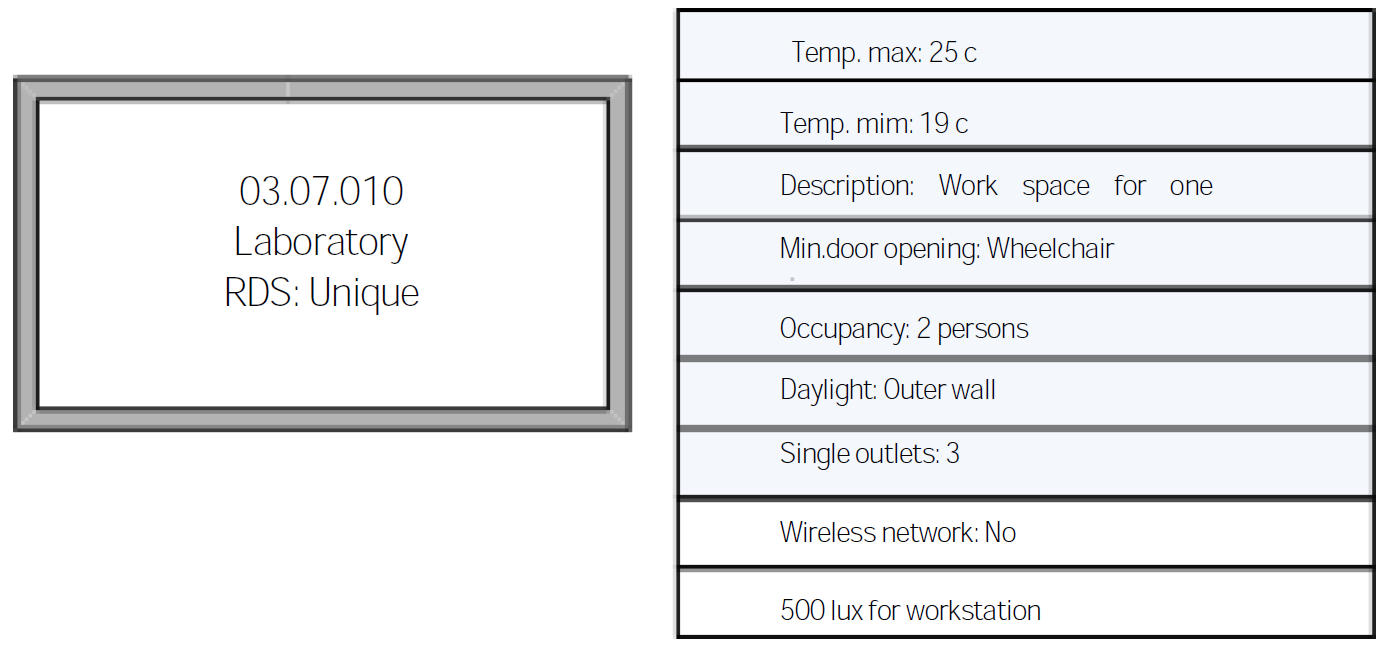
Create Unique Room Data for Rooms
Unique Room Data Status can be allocated to a Room regardless of what the Status of the room was set to previously. This means that the status can go from either “Not created”, or “From Room Template” or “Derived From” to “Unique”. Read more Create and edit Room Data Status
From “Unique” to “Derived”
A room with a Unique room data can be changed to Derived. To make a unique room derived select Rooms→ Room Data → Create Derived. A window will then appear asking the user to select a Room template to connect it to. The result of this exercise will be;
The room will be connected to the chosen Room template.
All field values that derives from the Room template values will be derived values on the room
The room will recieve the status of Derived from xx.xxx (depending on the chosen template code)
Room Data from Templates for Rooms.
Room Data information can be applied to any Room using a pre-defined Room Template, which contains the relevant Room Data information for a specific Room type. Typically, multiple Room Templates are created for each project, one for each different Room type.
When Room Data information is assigned directly to Rooms (i.e. "From [Template Code]"), the properties for those Rooms can only be changed by editing the referenced Room Template itself.
One of the major advantages of using Room Templates to populate Room properties is that each Room Template can be used multiple times across the Project. If changes are required, they only need to be made to the Room Template, which will automatically update ALL Rooms associated with that particular Room Template.
The diagram below illustrates how Room Templates are used for Rooms, in this case for an office.
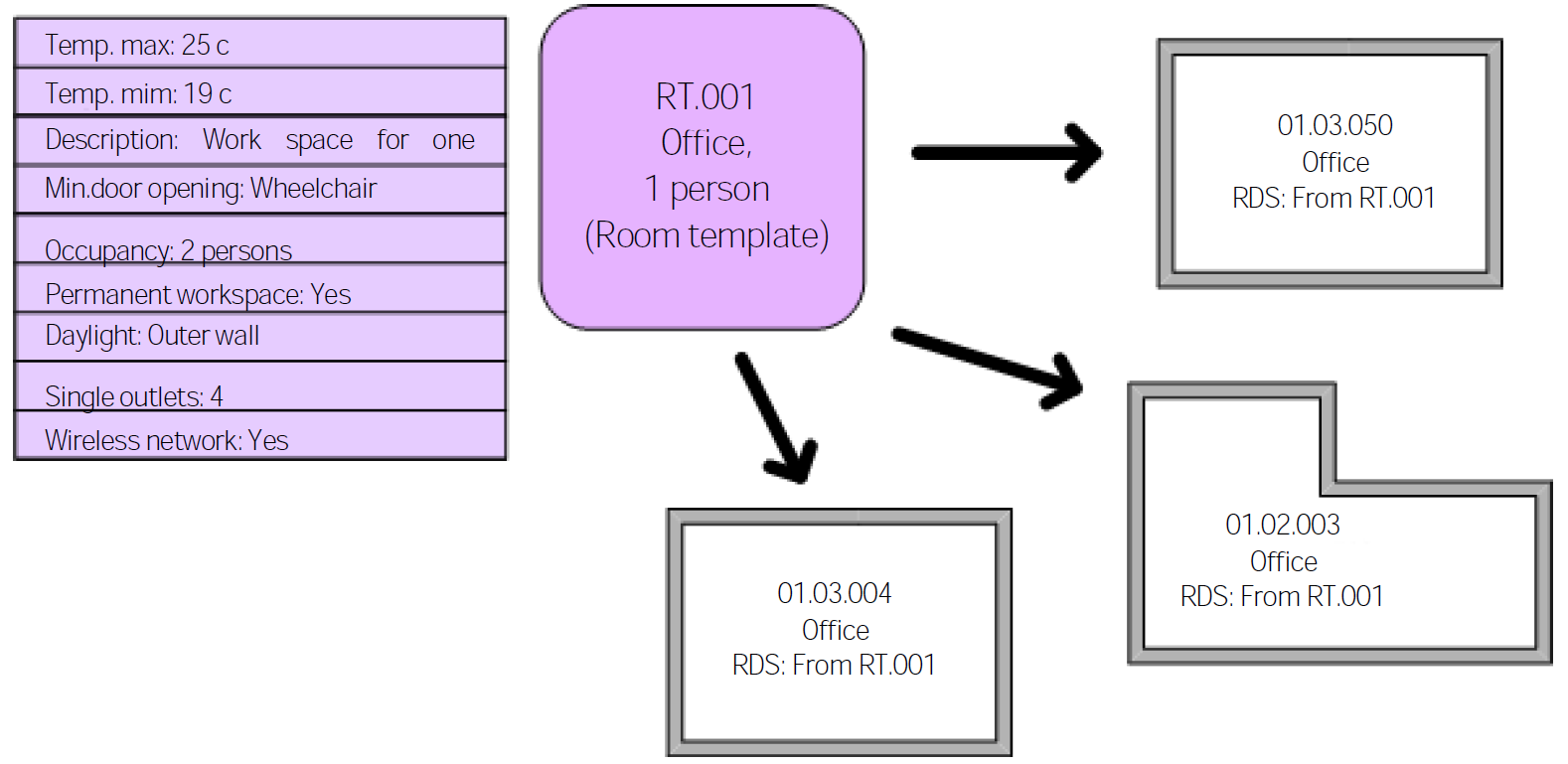
Read more Create and edit Room Data Status
Derived Room Data
When a Room is linked to a Room Template, all of its initial Room Data values are obtained from the Template. Suppose there are 50 offices connected to a Template, but one of them has slight deviations from the Room Template. In such cases, disconnecting the Room from the Room Template is not desirable since the Room is still largely similar to the Template (e.g. 97%). Instead, a Derived Room Data status can be created to allow unique changes to the Room Data of that specific Room while still obtaining Room Data from the Room Template. Thus, the Room will hold a combination of Room Data, some coming from the Room Template and some added/edited uniquely to the Room.
If changes are made to the Room Template, they will also be updated in the Room, except for the values that have been overwritten. The diagram below illustrates this scenario, where a Room largely follows the requirements of the Room Template (in purple), but certain unique values have been modified (in white).
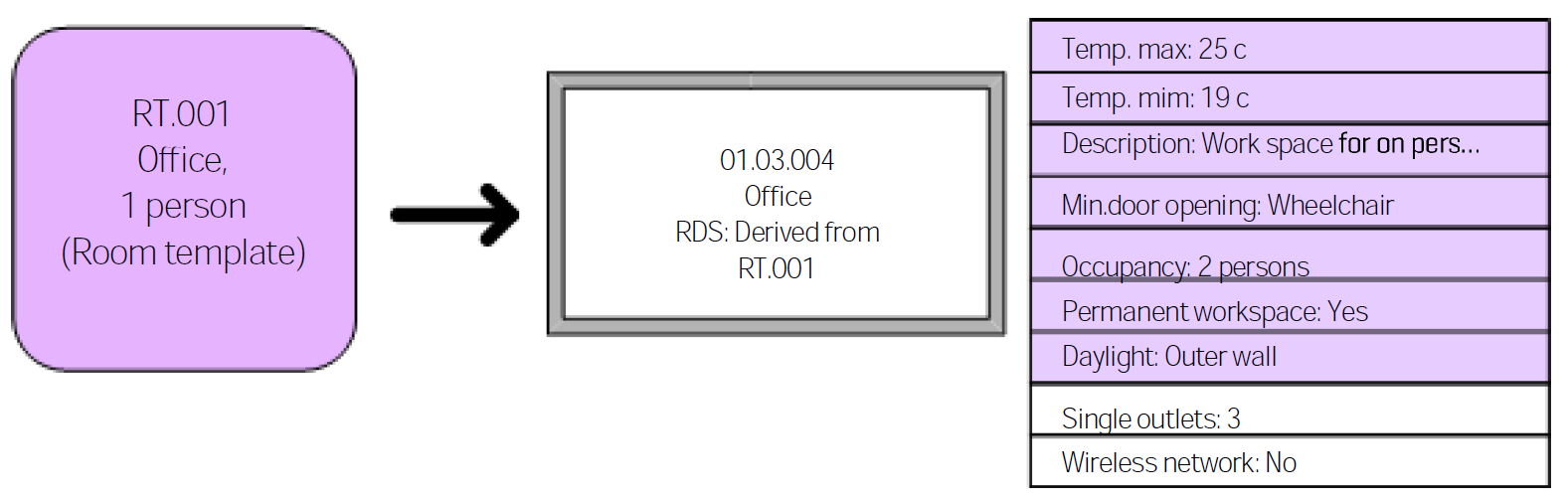
Create Derived Room Data for Rooms
After a room is connected to a Template the status can be changed to Derived. Read more Create and edit Room Data Status
Overwritten values
For Derived Rooms, fields which deviate from the Template are marked with a red line. You can hold the mouse over the field to view the original value.
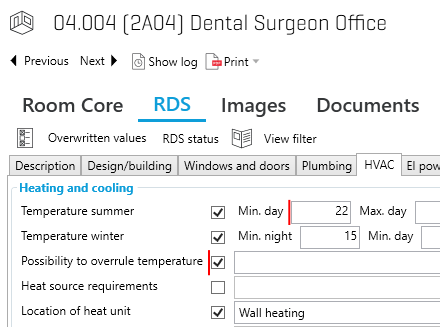
Rooms that use Derived Room Data status provide a summary of all derived values, which can be accessed by selecting "Overwritten values" in the ribbon menu or in the top menu of the Room Data when the Room is open. Clicking on "Overwritten values" will open a window displaying all derived values, along with the option to restore them to their original template values.
To reset the values to Template values, select the fields using the tick box on the left side and then select "Delete". Alternatively, all derived values can be selected at once by clicking on "Check all" in the bottom menu.
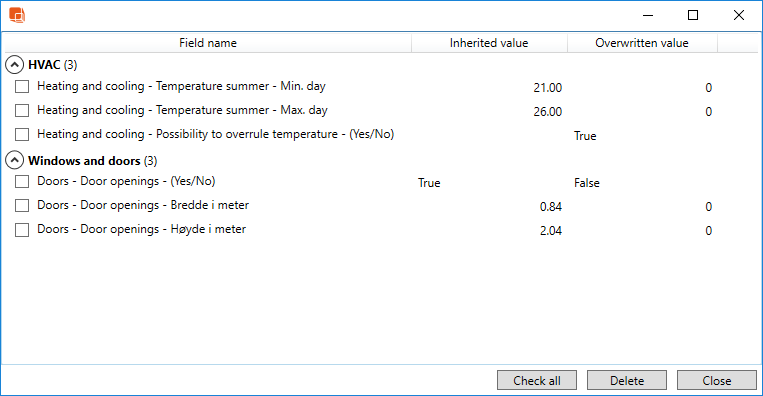
.png)