Synchronize window interface

This function enables pushing and / or pulling of data between:
dRofus Room / Room Template / Function attributes and
Revit Room / Space / Area parameters.
You can synchronize either dRofus Rooms or dRofus Room Templates or dRofus Functions (Functions are described in the next chapter) against either Revit Rooms or Revit Spaces or Revit Areas (Areas are described in the next chapter). Synchronization against Room Templates enables you to work with standard (Template) data before a Room list has been populated within a dRofus project. This section will show synchronization between dRofus Rooms and Revit Rooms as an example. The fundamentals outlined here will be very similar to (and can be applied to) synchronization between dRofus Room Templates or dRofus Functions and Revit Spaces or Revit Areas.
To activate the dialog for synchronization, click on "Synchronize" within the dRofus Menu / Ribbon in Revit. If you have not yet logged in (go to "Other" > "Log in"), you will be asked to log in to a dRofus database. Enter your login information, after which you will be able to continue.
The following dialog will then appear:
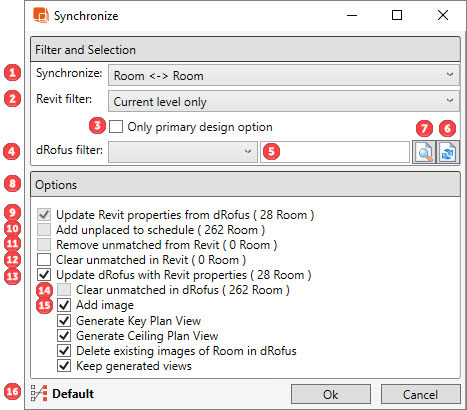
Synchronize: Allows you to choose the type of synchronization you would like to run i.e., dRofus Rooms or Room Templates or Functions against Revit Rooms or Spaces or Areas.
Revit filter: Allows you to choose between "Selection only", "Current level only", "All placed" and "All in schedule".
Only primary design option: (This will appear only if Design Options are being used in the model) Select this option if you want to synchronize only those rooms that fall under the Primary Design Option.
dRofus filter: Allows you to apply a filter (using dRofus Properties attributes) to narrow down the number of Rooms / Room Templates / Functions to synchronize.
Query field: Field for entering the query which may be contained within the attribute selected in the dRofus filter.
Refresh: Allows you to update the count of dRofus and Revit Rooms as per the value entered within the Search field and selected dRofus filter.
Link status: Brings up the "Link status" dialog (taking in to consideration the value entered within the Search field and selected dRofus filter). Under the 'Not Linked in Revit Only:' field, right click to 'Show in Model' to automatically navigate to the room having an issue syncing with dRofus.
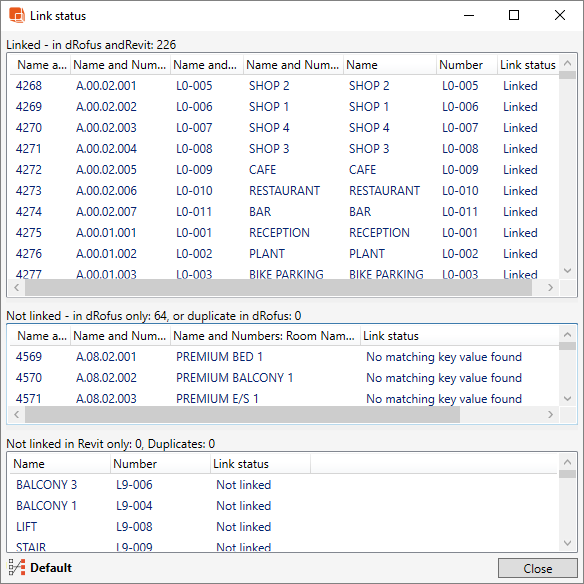
In order to synchronize all rooms that are placed in Revit that also have the word "Corridor" as the Room Name in dRofus, choose "All placed" as the Revit filter and also enter "Corridor" as the dRofus filter's "Room Name":
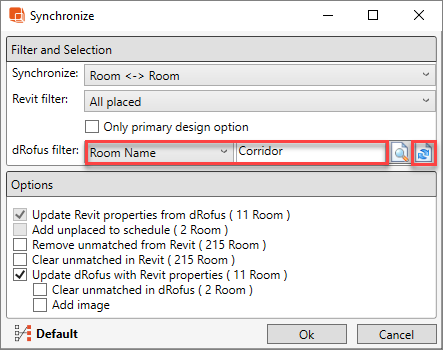
The "Link status" dialog will then look like this:
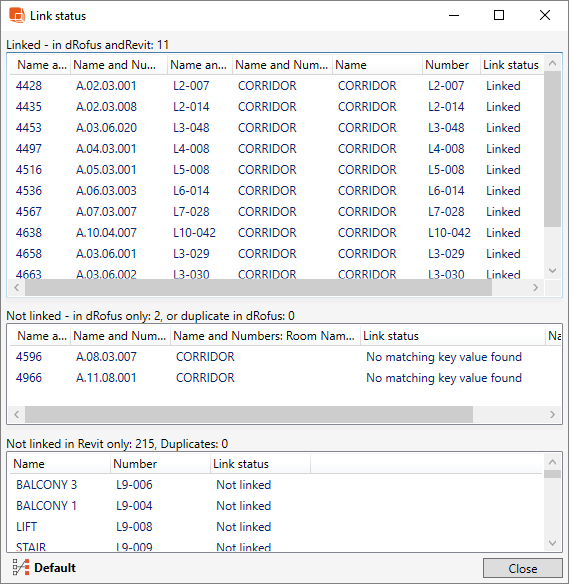
Options: The number of dRofus Rooms / Room Templates / Functions and Revit Rooms / Spaces / Areas each option applies to are displayed (in parentheses) against each option.
Update Revit properties from dRofus: Updates Rooms in Revit with the latest data from the corresponding Rooms in dRofus. This will only apply to matched Rooms and the data will be synchronized as per the chosen (active) Attribute Configuration. This option cannot be unchecked.
Add unplaced to schedule: Adds all Rooms from dRofus in to the Revit Schedule (based on the applied dRofus and Revit filters).The Revit filter in this case has to be set to "All in schedule", else this option cannot be checked. The existence of a Room is based on the key attribute within the active Attribute Configurations for Rooms. For a more detailed explanation.
Remove unmatched from Revit: Removes all Rooms not found in dRofus from the Revit Schedule (based on the applied dRofus and Revit filters). The Revit filter in this case has to be set to either "All in schedule" or "All placed", else this option cannot be checked.
Clear unmatched in Revit: Clears all dRofus-driven information within Revit Rooms that are not / no longer matched against dRofus Rooms (based on the applied dRofus and Revit filters). This will enable you to remove outdated data from Revit Rooms that are no longer linked. This cannot be combined with the "Remove unmatched from Revit" option above. Note that the field used as the key attribute has to contain data for this function to work. If the field is empty dRofus would register the room as a new room that do not contain any information that needs to be cleared.
Update dRofus with Revit properties: Updates Rooms in dRofus with the latest data from the corresponding Rooms in Revit. This will only apply to matched Rooms and the data will be synchronized as per the chosen (active) Attribute Configuration.
Clear unmatched in dRofus: Clears all Revit-driven information within dRofus Rooms that are not / no longer matched against Revit Rooms (based on the applied dRofus and Revit filters). The Revit filter in this case has to be set to either "All in schedule" or "All placed", else this option cannot be checked.This will enable you to remove outdated data from dRofus Rooms that are no longer linked. This cannot be combined with the "Add unplaced to schedule" option above.
Info:. If you have a large project and you do not have all the Revit Rooms in one model (see Model Name), using this without a dRofus filter (above), could result in the clearing of a lot of data unintentionally. Be sure to add a filter pertaining to Rooms that are expected to be in your current model.
Add image: Adds images of Revit Rooms to dRofus. For a more detailed explanation, refer to: Add Image of Revit Room.
Using configuration: Data will be synchronized as per the Attribute Configuration that is set as default, unless you switch to / make active another Attribute Configuration. Creation / modification / deletion of Attribute Configurations can be carried out by the BIM Administrator. Within each Attribute Configuration, the BIM Administrator can select / map Revit Room parameters to the corresponding dRofus Room attributes as well as designate the direction at which the data (pertaining to each mapping) flows between dRofus and Revit. For a more detailed explanation, refer to: Create New or Edit Revit Attribute Configuration.
Synchronization will not work for those Revit Rooms <-> dRofus Rooms where there are duplicate key values within the chosen Revit parameter (for Revit Rooms) or within the chosen dRofus attribute (for dRofus Rooms). It is recommended that these be audited prior to executing the synchronization process.
If at any stage there are such duplicate values, a message will be available as follows:
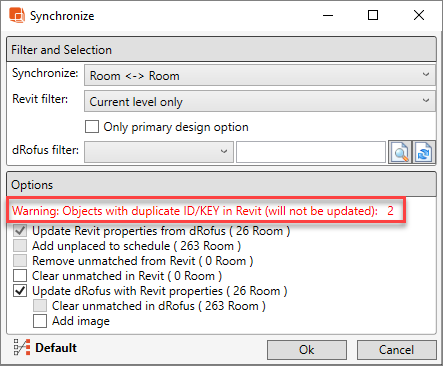
.png)