La liste des Finitions
L'illustration ci-dessous présente un exemple de liste de finitions pour une pièce. 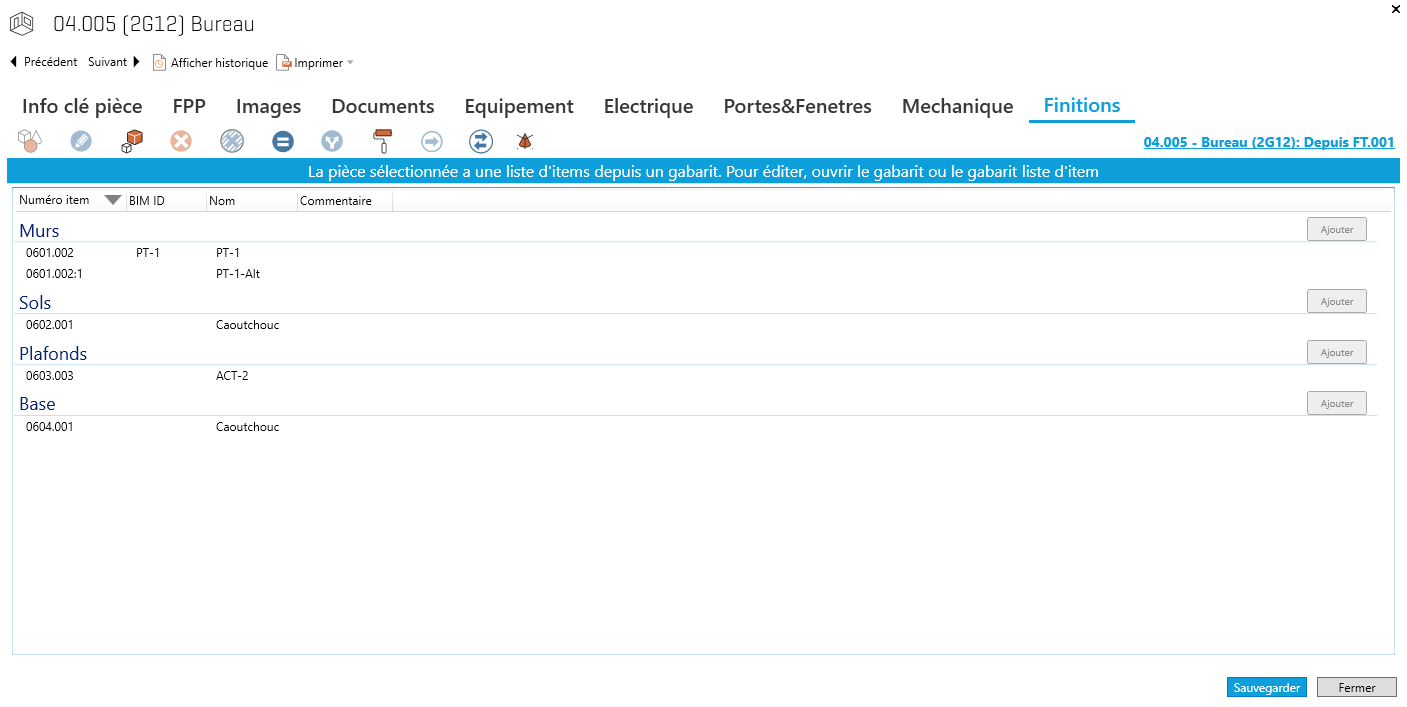
La barre d'outils présente les options suivantes :
- Les boutons Précédent/Suivant permettent d'afficher les finitions de la pièce suivante et de la pièce précédente dont les finitions se situent au niveau que vous avez sélectionné dans la liste des pièces.
- Le bouton Afficher historique affiche les modifications apportées à la pièce.
- Imprimer - Générer un rapport de finitions pour cette pièce
Ouvrir l'item: Ouvrir la spécification de la finition sélectionnée
Modifier: Modifier la quantité et le commentaire de l'occurrence de fin- Items Existants: allows you to create a record for an existing item or to place a pre-defined existing item to the list
- Enregistrer : Enregistrer les modifications que vous avez appliquées à la liste.
- Supprimer : Supprimer la finition sélectionnée.
- Annuler Supprimer: supprime la sélection à supprimer pour l'élément. N'oubliez pas de le faire avant d'enregistrer. Si vous enregistrez d'abord, la fonction de suppression sera effectuée et vous ne pourrez pas annuler.
- Remarque : Affiche et permet d'éditer un commentaire/une note dans ce formulaire.
- Le bouton Copier vous permet de copier la liste des finitions depuis ou dans une autre pièce. Il est à noter que cette option copiera également le statut des finitions depuis/vers la pièce que vous copiez. Par ex., si vous avez ouvert une pièce ayant une liste de finitions unique et que vous copiez les finitions depuis une pièce reliée à un gabarit de pièce, le statut de la pièce passera d'unique à ayant des finitions provenant du même gabarit de pièce.
- Diviser l'Occurrence: Si plus d'un élément est divisé, divisez le résultat Terminer par plusieurs occurrences uniques.
- Status Liste d'Item : to change the status of the Item List (Unique / Derived / From)
- Déplacer l'Occurence: déplace l'occurrence vers une autre pièce sélectionnée
- Echanger Item: permuter cette finition pour un autre élément de finition sélectionné dans la liste des finitions
- Afficher les sous-items: pour afficher la liste des sous-éléments de l'élément sélectionné.
- Imprimer - Génère un rapport de finitions pour cette pièce.
Ajouter des finitions
Pour ajouter des finitions à une pièce ou à un gabarit de pièce, sélectionnez l'option Ajouter 
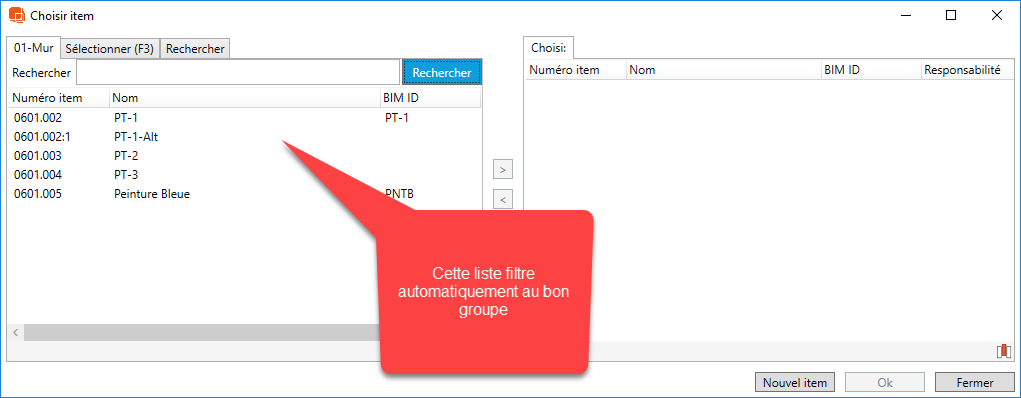
Le filtre facilitera le processus de recherche des bonnes finitions à ajouter. Si vous voulez un aperçu complet de tous les items disponibles dans l'aperçu, utilisez l'onglet Sélectionner (F3) ou recherchez des items en utilisant l'onglet Rechercher.
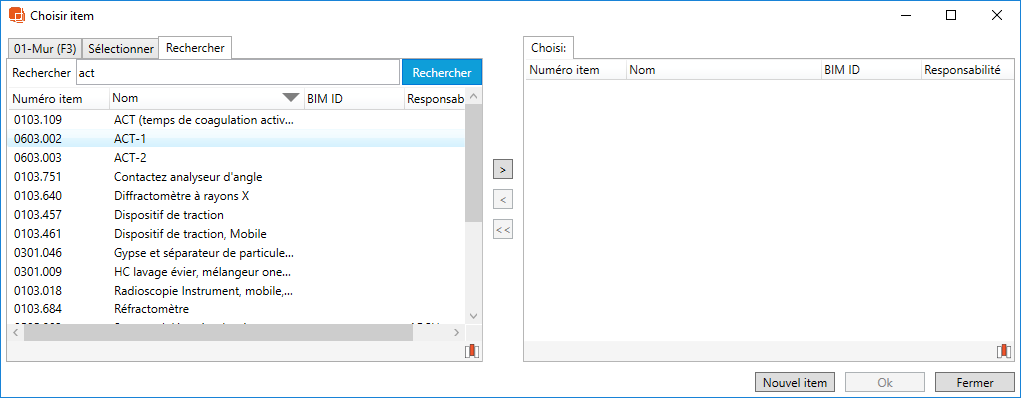
Vous ajoutez des finitions en les déplaçant de la liste de gauche vers celle de droite, soit en double-cliquant sur les items à gauche, soit en utilisant les icônes à flèches situées au centre de la fenêtre. Cliquez sur 'OK' lorsque vous avez terminé l'édition.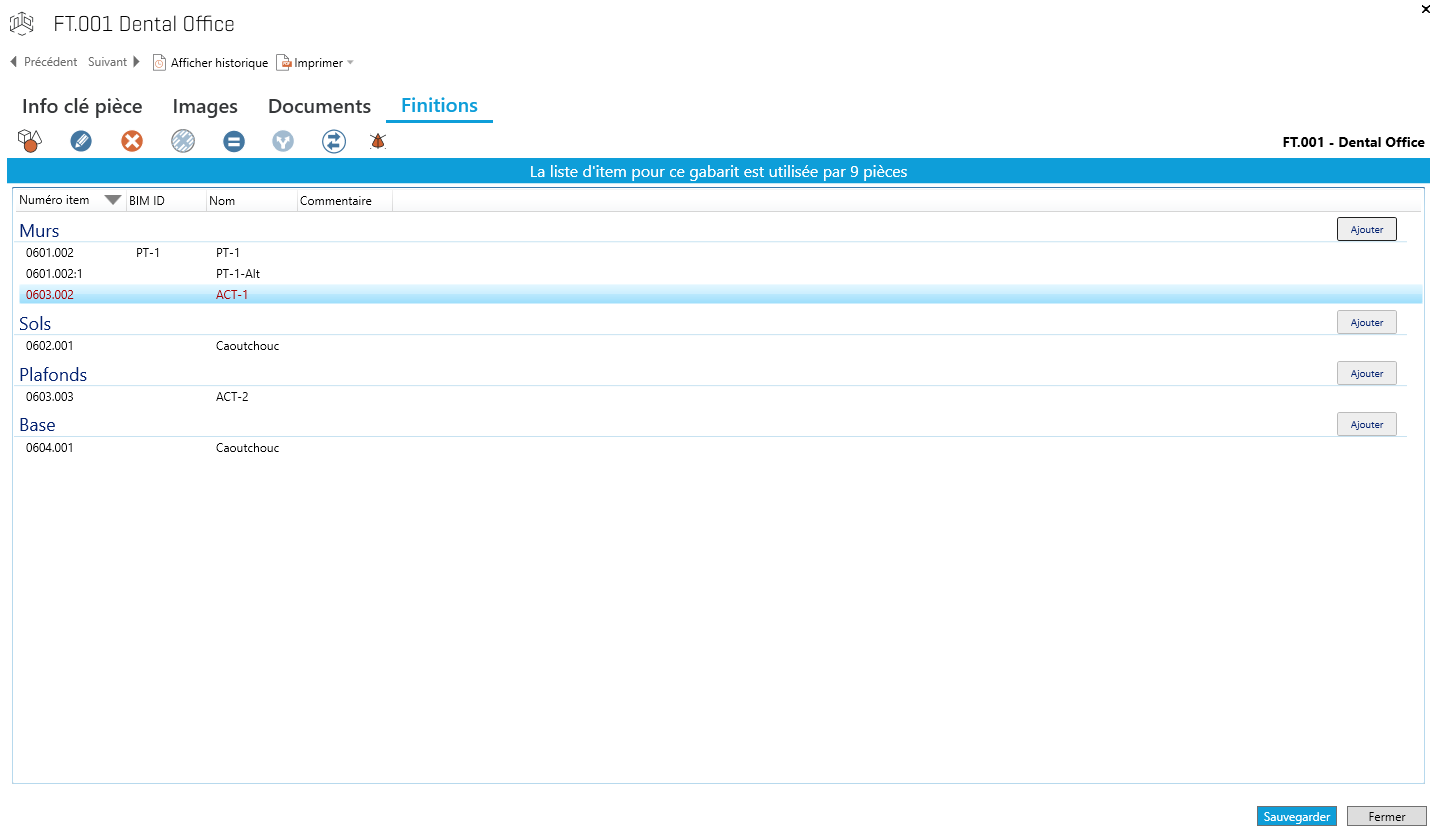
Créer des filtres d'affichage pour contrôler les paramètres qui doivent être visibles pour les finitions
Le projet peut utiliser les Filtres par type d'Items pour contrôler les paramètres qui devront être disponibles à l'ouverture d'un item de finitions. Pour découvrir comment le projet peut configurer les filtres d'affichage dans différentes sortes d'items, voir Filtre par types d'items.
Liaison à la maquette
Pour tous renseignements complémentaires sur la manière dont on peut relier et synchroniser des finitions à des Matériaux Revit, voir notre Notice sur le plug-in Revit Finitions.
Vidéo sur les finitions
Voir cette vidéo de tutoriel sur la manière d'utiliser les finitions sous dRofus et Revit.
.png)