Modifying User Interface in the Item overview
Add Panels

For adding new panels to the item overview go to the vertical ribbon on the right-hand side of the interface:
Select the icon pertaining to the panel which you'd like to add to the interface.
The top-most icon within this vertical ribbon pertains to two types of pre-defined layouts Default and Simple.
Modify placement of Panels
As explained previously in this document you can modify the user interface within the item overview. Different users may work with different data and will therefore have the need to display different data sets. Users can customize their interfaces by adding and / or removing panels as well as choosing the specific positions of each added panel.
Users can relocate panels to other locations by clicking on their headers and dragging them away from its original location. The panel will detach from its original location, after which one can then select the new location for docking.
When the panel is dragged around within the item overview (depending on where it is in relation to the existing layout), locators will pop up as applicable.
The locator looks like this:
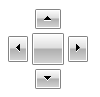
The left mouse button will need to be kept pressed while the panel is being dragged around. With the left mouse button kept pressed, if the mouse pointer is made to hover over either one of the four arrows or the square shape in the centre, it turns yellow and a preview (in blue) of where the panel would be located (if you were to release the left mouse button) will appear. When a satisfactory preview has been achieved, release the left mouse button and the panel will get docked.
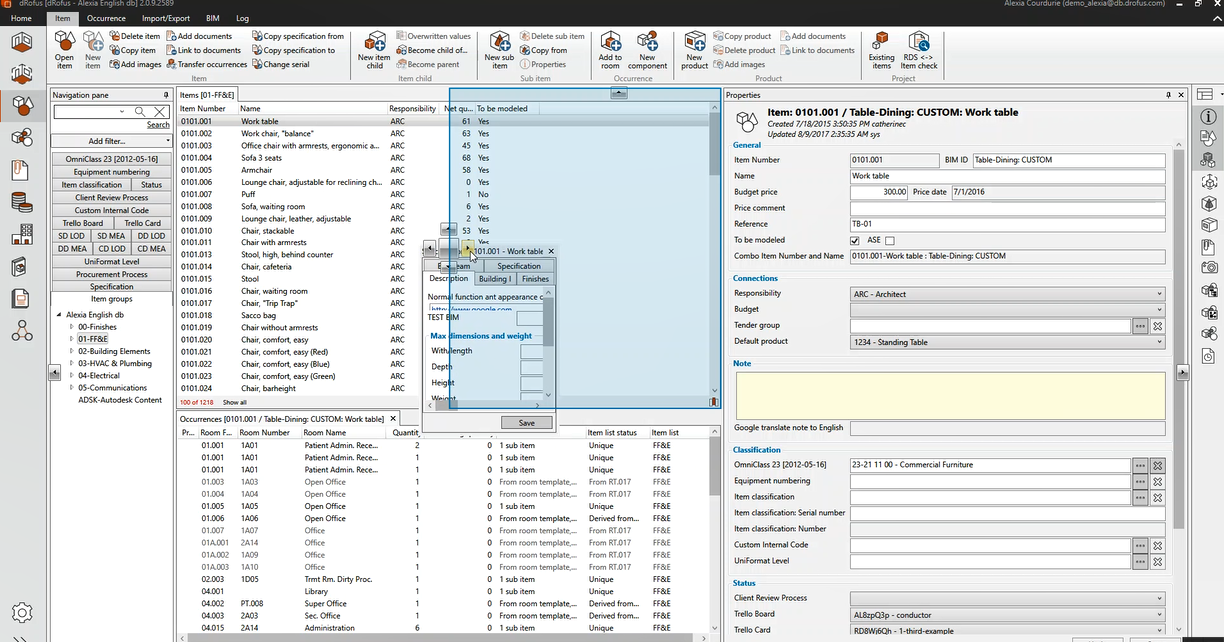
Place a Panel outside the item overview
Users don't have to necessarily dock a window within the item overview interface. It is possible to keep the Panel floating independently, for e.g. within a second monitor. This can be an option if the user needs more space for the panels or if they would like to for eg., place the 3D IFC viewer on a separate screen.
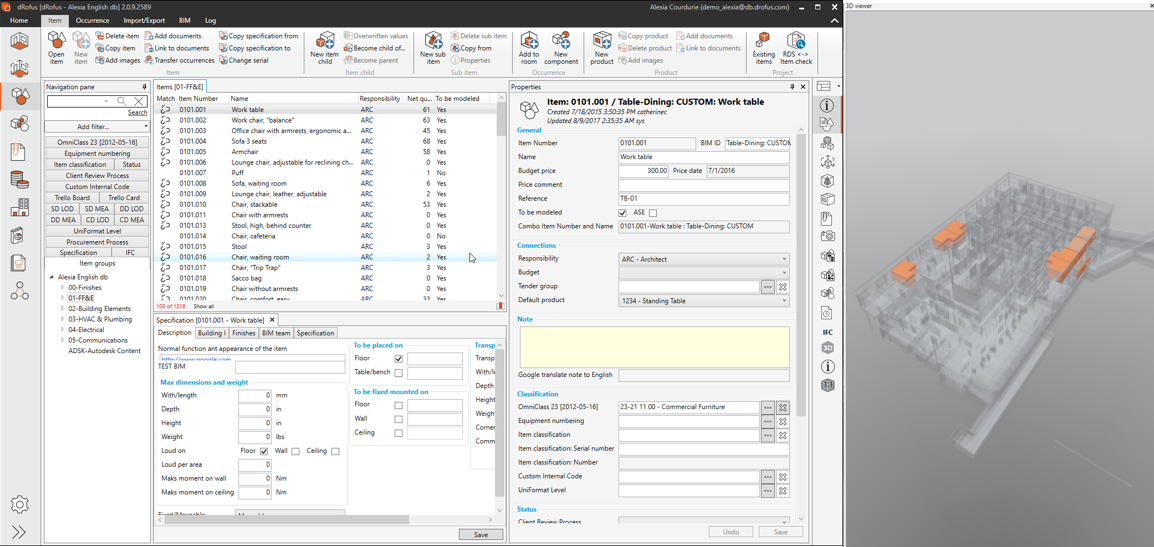
Remove Panels
To remove a panel from the interface simply click on the "x" symbol in the top-right hand corner of the panel header;
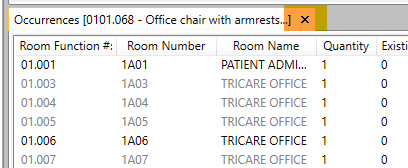
Existing panels will automatically adjust when a panel is removed.
Tip
Within all panels, it is possible to right-click and select Add/remove columns or by clicking on the icon on the bottom-right corner of each panel. 
Add/Remove Columns
By right-clicking anywhere within the items overview panels, there is an option available to add or remove columns within those panels. This allows the user to include / exclude attributes as well as define their positions.
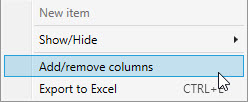
Or by clicking on the icon on the bottom-right corner of the panel:

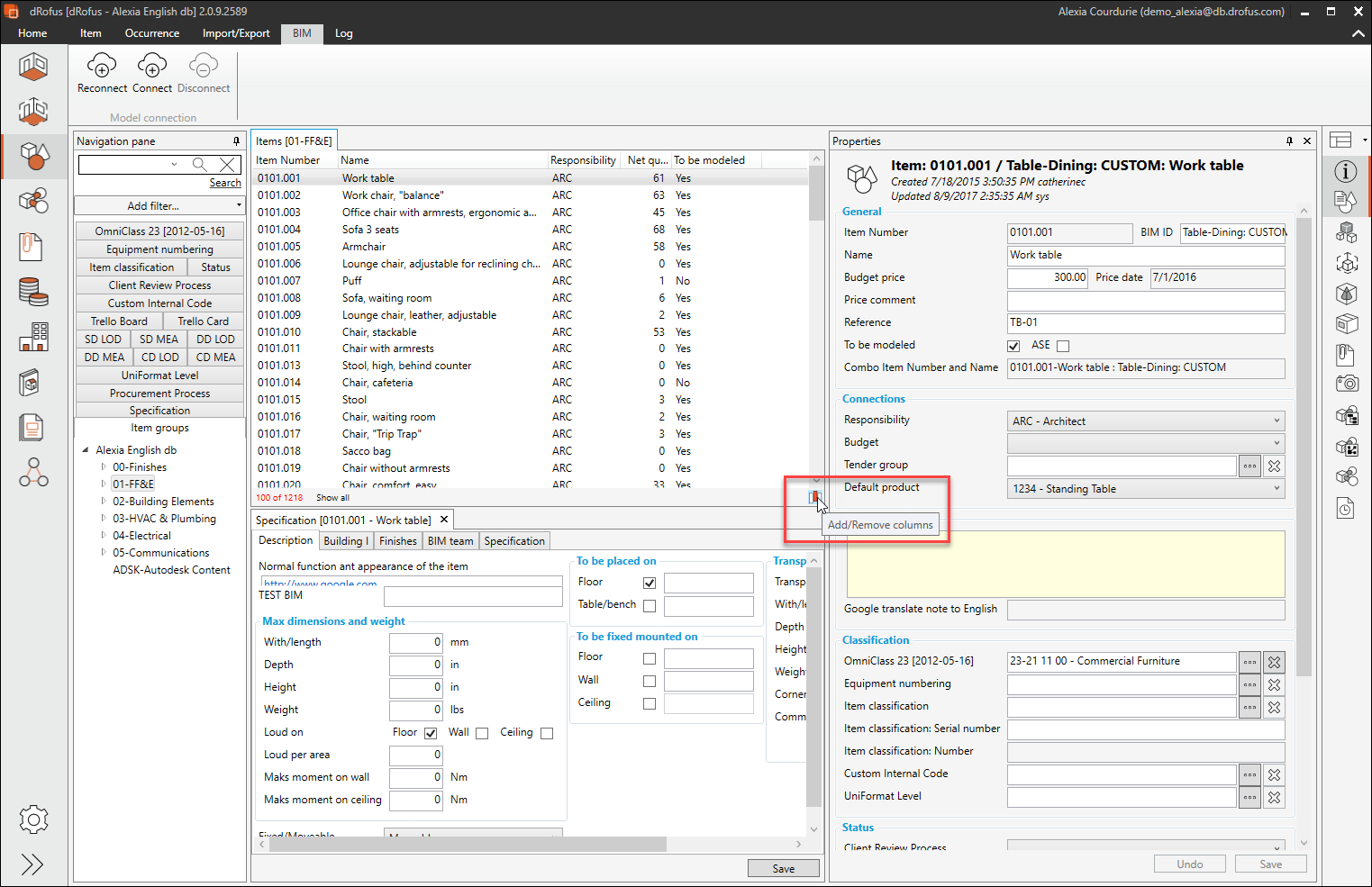
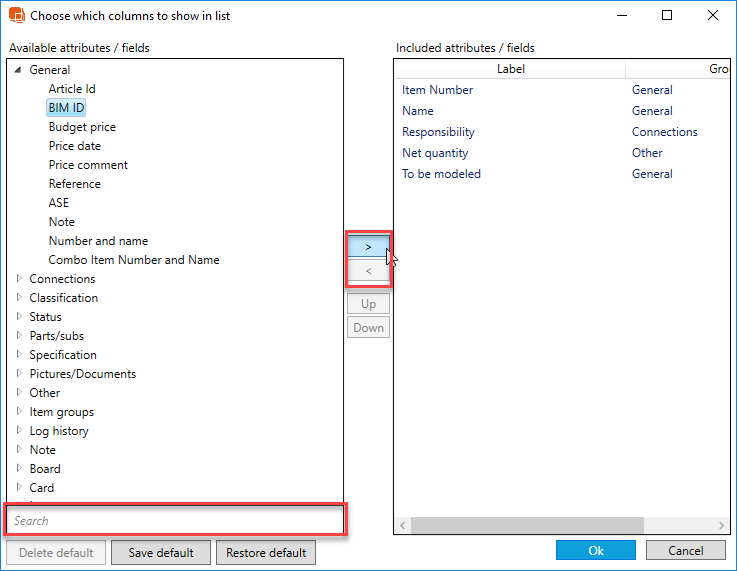
To add an attribute as a column, select the attribute and click on the arrow pointing to the right. To remove an attribute from the list, select an attribute from the included fields and select the arrow pointing to the left. Once can use the search to filter and find the available attributes / fields.
Short Labels in Column Headers
To avoid showing the full label of room data, item data, or occurrence data path (for example: Tab - Group - Element - Field) there are a few rules on what will show in the column headers.

If the Element label is used, the Tab and Group do not show.
If both the Element and Field Label are used - both are shown in the column header.
If only the Field label is used, only the Field label will show in the column header.
If no Element label or Field label is used, the Group label will show in the column header as a fallback.
When exporting to Excel, the entire path is included (Tab-Group-Element-Field).
Search Panel
When the item group structure becomes complex, you may need the power of search. To turn on the bottom navigation search, click on the three dots menu within the navigation tree or use CTRL+F (for find)

Show Search Panel
When activated, the bottom of the navigation shows a Search area where the function names can be searched.
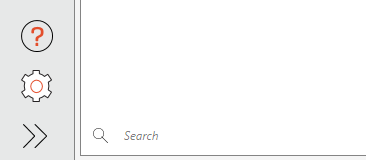
Search Panel area
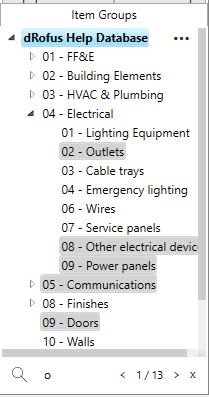
The item groups will be highlighted as you type in the search
.png)