Report Content, Filters and Order, and More Options
For all reports, you can filter the information you want to include in the report and/or use report setup choices to specify what the report should contain. In some places, it is possible to add information about other entity types than those the main report is focused on - for example, when adding occurrences lists to a Room Data report or logs for a Room Template report.
Filters and Order
Filters help to include the data you want in your report so that you are not sending everything in the project. When a combination of filters is used, all of them are included to filter what data should be in the report.
There is no limit to the number of filters that can be included, but the filters available depend on the report type.
Below is an example of a Room function filter, where we have chosen only to include rooms in functions 01 - Administration and 02 - Adult Medicine;
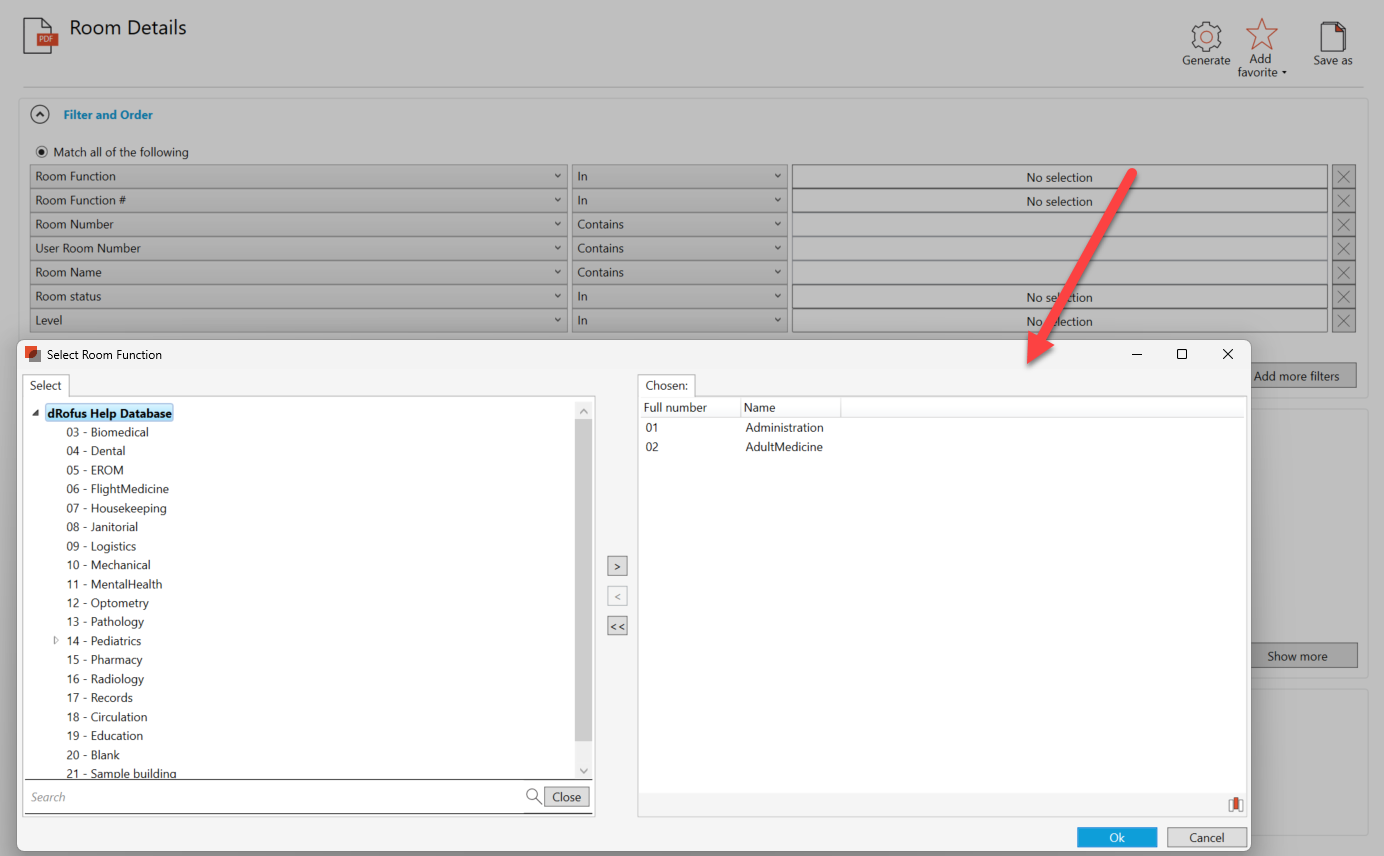
Note that Room Number, Room Name, etc. are available filters but not yet being used.
Selecting Add more filters offers any room-related field to be used as a filter in this room-based report.
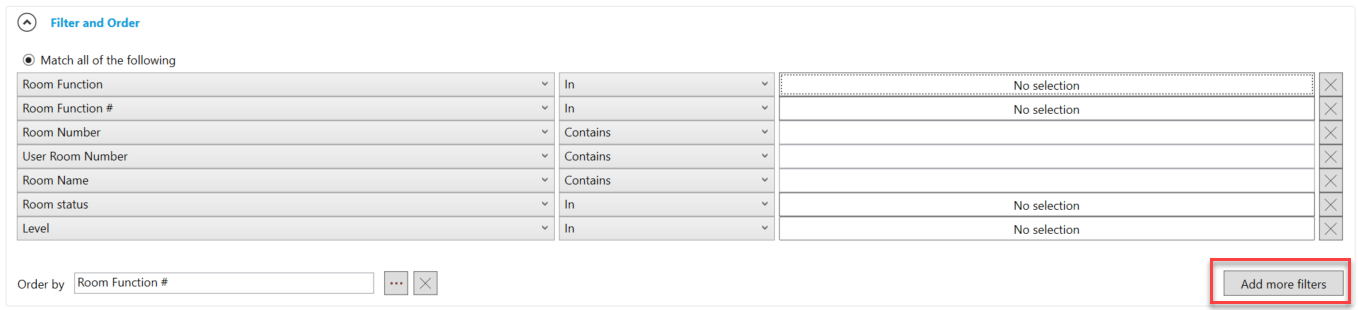
In older reports Level filters, such as function or classification filters, allows you to limit the report to only apply to selected levels. To do so, click on the “…” icon, double-click levels on the right side, and move them to the left.

Click on the cross icon to remove your selection to reset the filters.

Order by can be any field available as a filter based on the report type. To do so, click the "…” icon and double-click levels on the right side. Click on the cross icon to remove your selection to reset the filters. You are limited to one field to order the report, but it is possible to have several is a custom report.
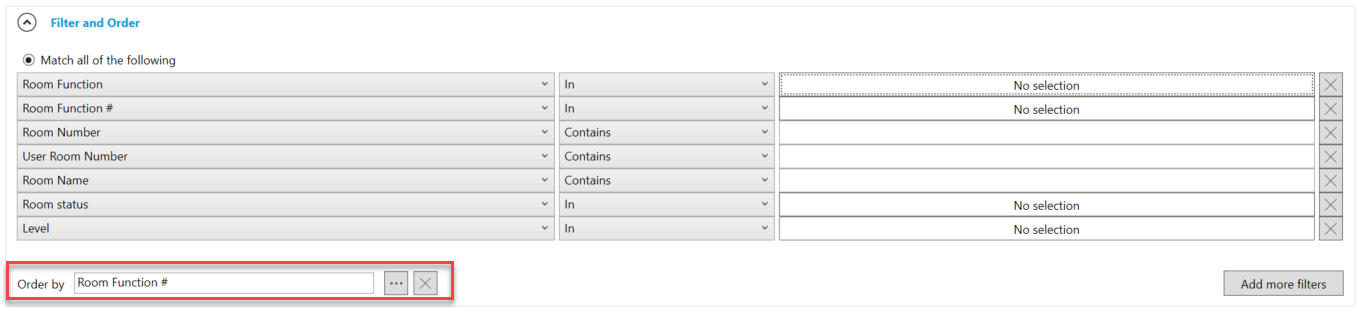
Tip
If you want to select an entire level with sub-levels, you must include the top level (you do not need to click on all sub-levels). Below is an example from an item group filter.
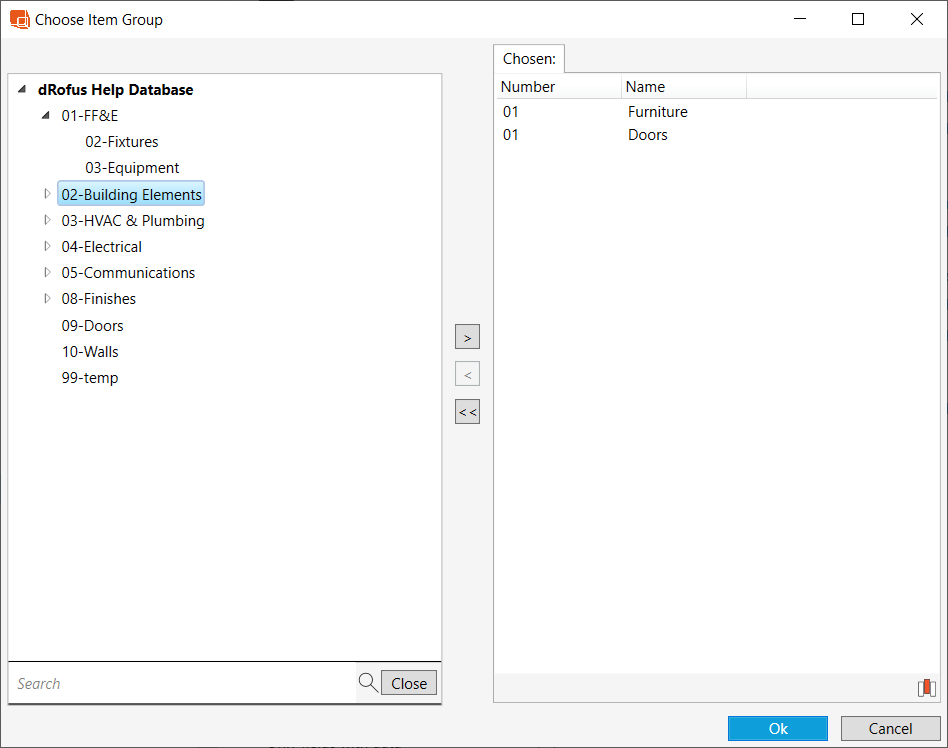
Item/Room filters allow for filtering according to individual Items or Rooms. Click on the "…” icon to open. Instead of level filters, you may type in the id number(s) for the Rooms/Items you want to include.
If you want to select more than one object when typing rather than browsing, use commas to separate. You can also type in a series of numbers and separate them with a hyphen or a combination of characters. For example, 01.01.001,01.02.001-01.02.004 is a restriction for 01.01.001 from and including 01.02.001 to and including 01.02.004. Click on the cross icon to remove your selections.
Other filters you can expect to find in some older PDF reports:
Date filters You can also introduce date filters for log reports. You choose this option from the calendar.
Status/Classification filters These will filter down to all relevant objects (eg. items) that are tagged with the chosen Status or Classification.
Data filters You can filter fields within the Item specification, Room Data, or finishes. For more information, see Reports on selected Room Data information and Item specifications.
Other filters In addition, several other filters are available, e.g., only utilized Items in the project, filtering according to Room Data type, responsibility group, priority, and budget group, etc.
Report Content
This is where you define the parts of the report you want to include; think of these as sections of a report. The Room Data content section and the Occurrences are included in the example below from a Room Details report. We know this by the check box next to these report content sections. Note, Images, and Documents are available report content sections, but they are not actively going to be included since they do not have a check box next to them.
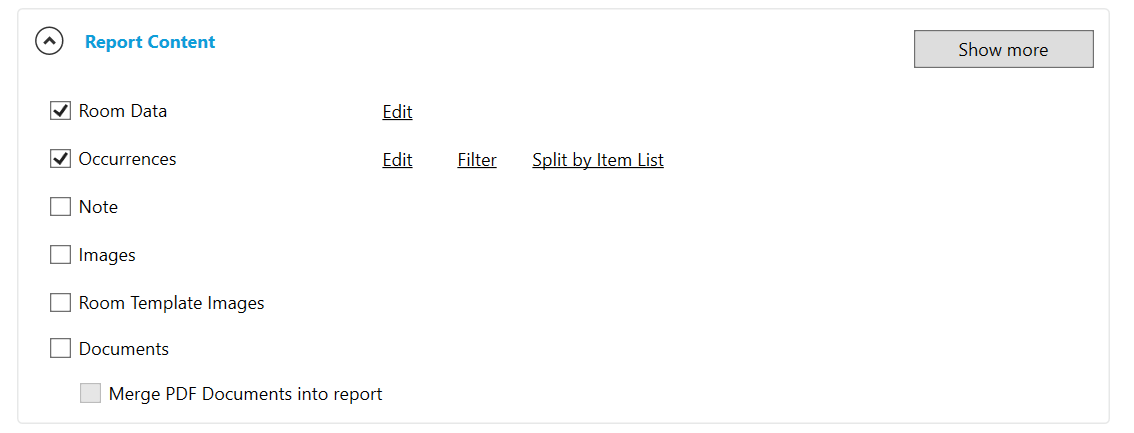
Selecting Show more reveals more content sections that are also included in this report and could be turned off so as not to include them. A single report has countless combinations to include or not include content sections to offer a custom report solution.
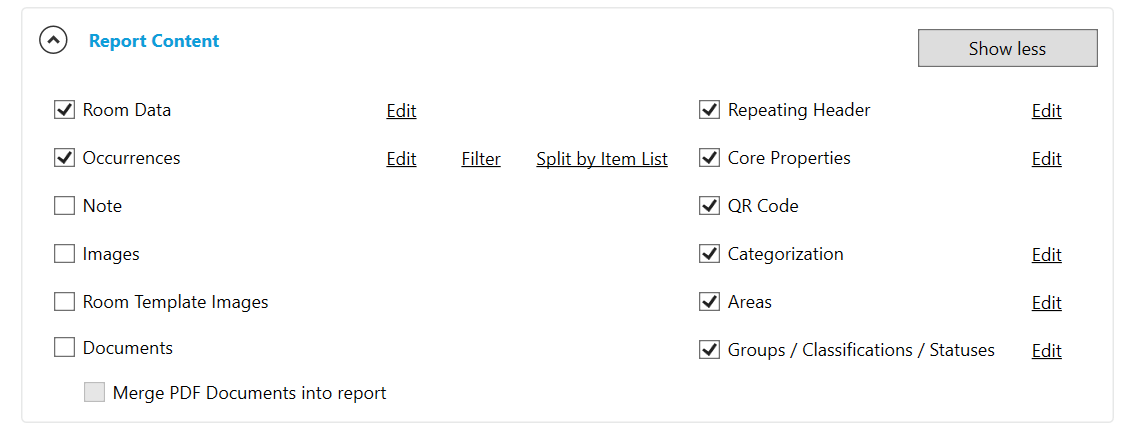
More options
Report titles are defaulted to match the original name of the built-in report, but they can be overwritten.
Report subtitles can be defined but are empty by default.
The Paper size defaults to A4 but can be modified to A3, A1, Ledger, Letter, Tabloid, ARCH E, and ARCH E1.
Page Orientation is defaulted to Portrait but can be modified to Landscape.
The report output format is defaulted to PDF. If individual parts need to be created, Batch PDF is your option and allows you to select any field to help define that individual PDFs. o do so, click the ellipse (three dots). In older reports, there are other options (see Old Reports More Options )

Setup for legacy Reports
In addition to filtering which objects the report should include, the majority of reports can also be tailored to show - or not show - specific content. These features are only available in some legacy reports under the Deprecated Reports section. Filters are not as flexible, and content sections are hard coded. Most of these legacy reports have been replaced and are not needed. We keep them based on older projects that still may rely on some of the features they have.
Excluding content
The content that can be excluded from many of the reports (anywhere where relevant) is pricing information. However, other information is normally present but can be excluded in some reports, eg. Sub-items. See each report interface to see what can be excluded.
Including extra content
Include Occurrences: Includes occurrences in e.g. Room Data and Item Data reports
Include Products: Includes Products in Item Data and Item in Room reports
include Documents and Images: Available in most PDF reports
Include Log When you click on this option, you can choose to merge a log with a report; for example, you can click on this option in the Room Data report so that the Room Data log for a room will be merged with and will be displayed after the Room Data for a room.
Log Note Filter logs by providing a word or sentence in the log note. The comparison is case-insensitive.
Change list Filter logs by providing a complete or partial change list name. The comparison is case-insensitive.
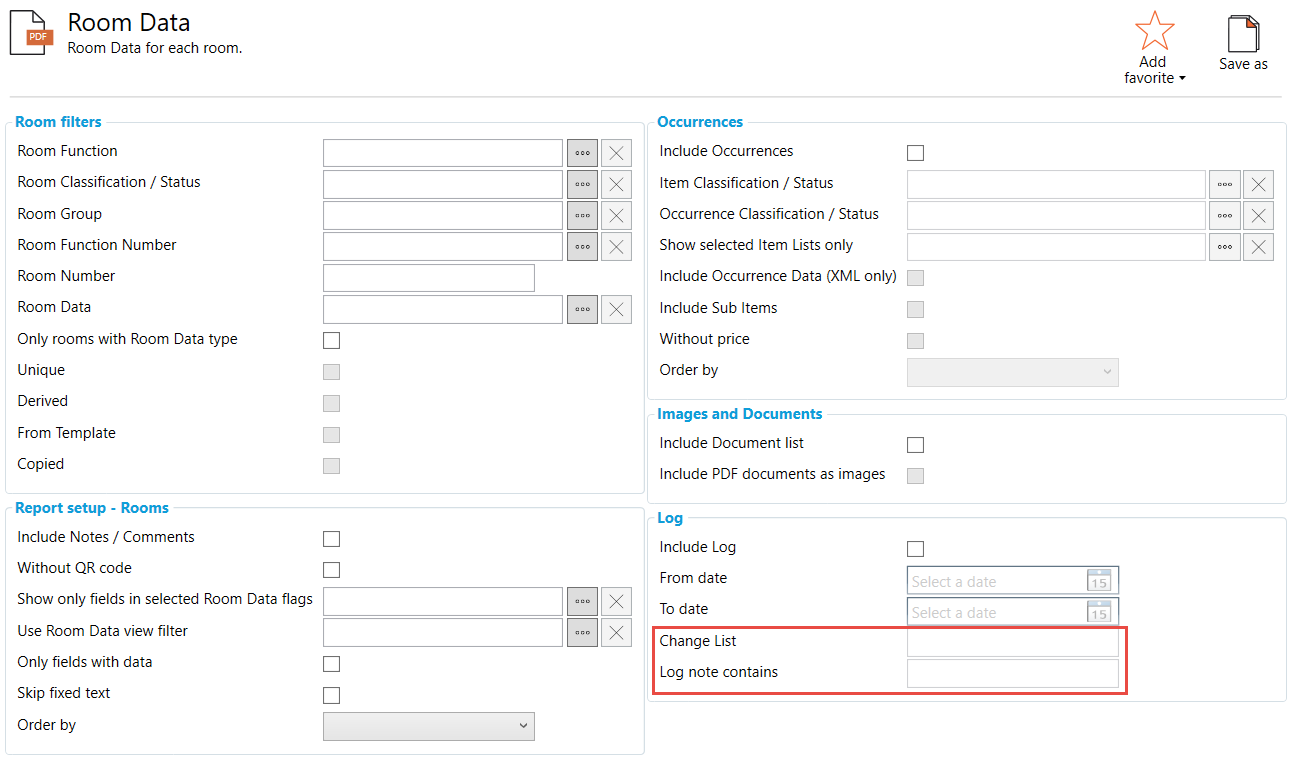
.png)