Uploading a model to the IFC web server
User access:
Full modelserver permissions are required to upload a model to the dRofus web viewer. If uploading a model is necessary, please contact the project administrator to grant permission.
Upload model
Log into the dRofus web. Read more dRofus WEB access
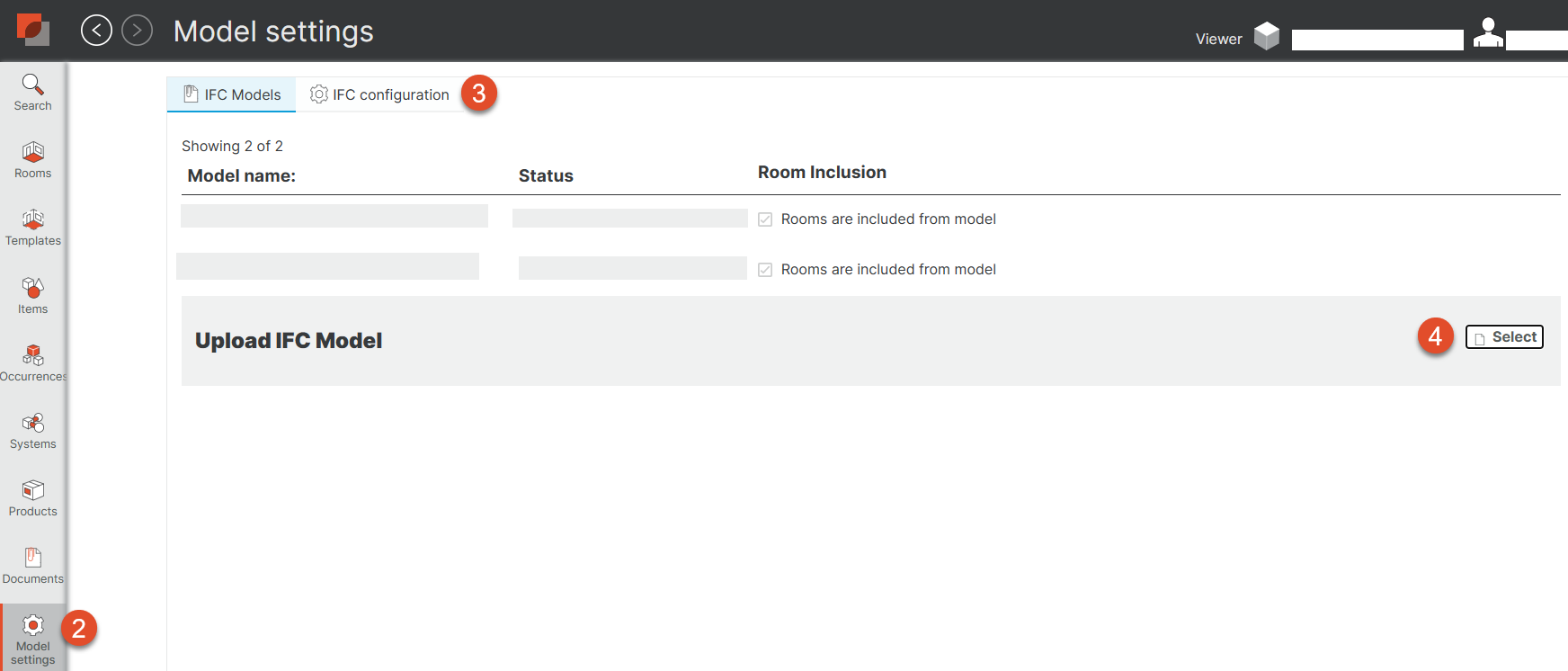
Select “Model Settings” on the left. When no model is uploaded, the only option is to create a new model.
Set “IFC configuration” Read more here.

Navigate to “Upload IFC Model” and click on “Select”. A window will appear.
Select the IFC file from the computer.

Use the tick box to select if “Rooms are included from model” in the IFC.
Select Upload
Once the task is completed, a notification will appear beneath the model stating, "Processing is complete." Subsequently, the uploaded files will be displayed in the following manner:
Please be aware that incredibly huge models take a bit of time to upload. First, the file is uploaded to the dRofus server, and then, from there, it is uploaded to the Catenda IFC (BimSync) solution. Then, the model is processed, meaning all fields are interpreted. All these take time; wait until all are finished before leaving the upload model view.
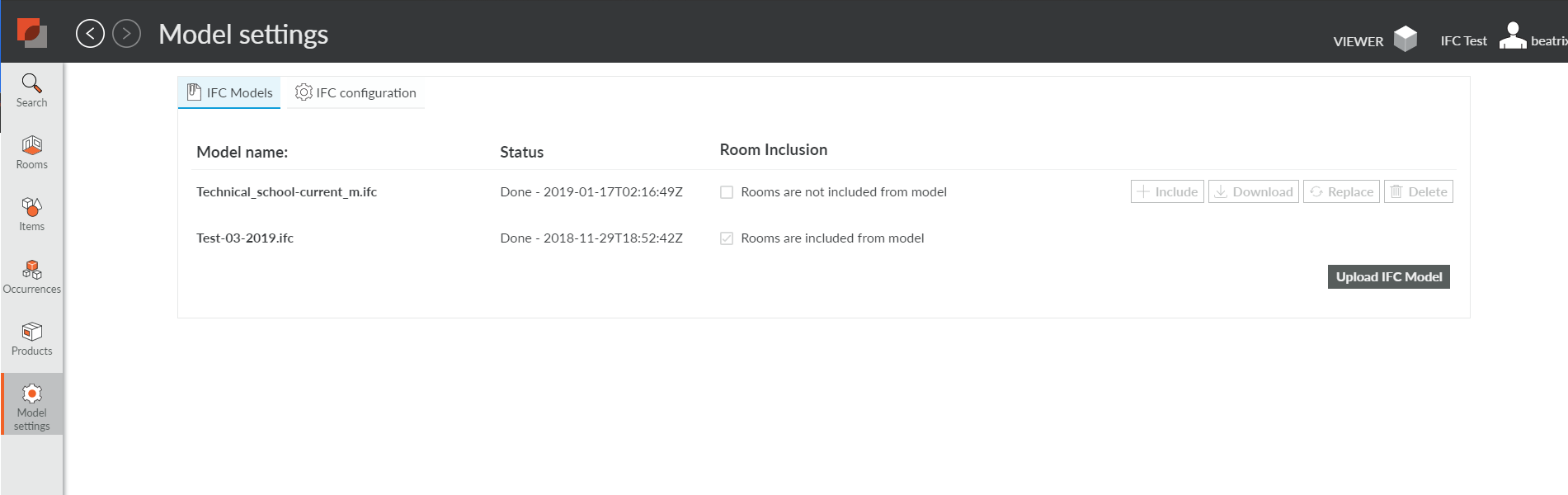
Matching keys in dRofus and IFC
To see the dRofus data and the geometrical model as one integrated whole, the right keys for matching on both sides is necessary. To do this, click on the tab "IFC configuration."
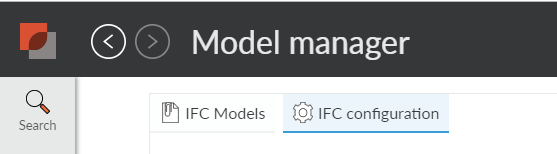
Here, select the field in dRofus that matches a field in the IFC. All of the Room Properties defined for the project on the dRofus side can be selected—on the IFC side, choose any known field (select "custom" as shown below, then type in the names).
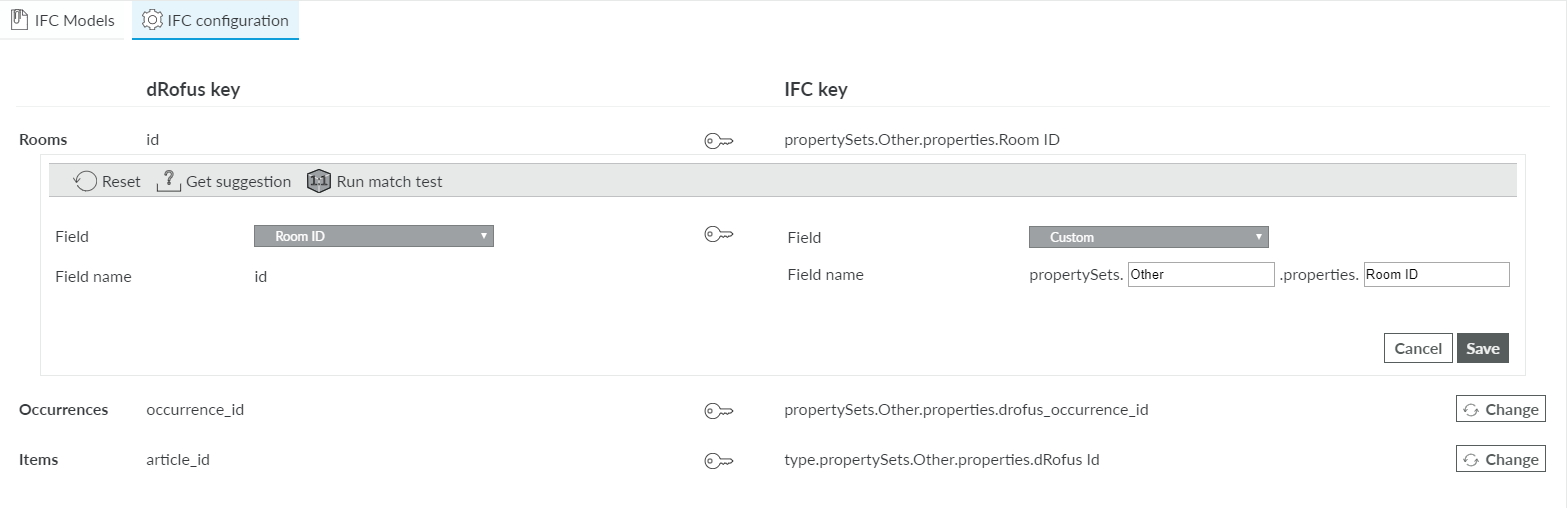
If the name of the field necessary is unknown, save and click on a room in the model. Then choose to see "IFC data" 
When the right keys are set for the room, try running a "match test.” This will check the model to see how many rooms are matched using the chosen keys. Use the "get suggestions" tool to ask dRofus to find a match. This will look through the IFC model and find likely candidates.
The process is the same for occurrence matching and item matching, with fewer resources. To find matching fields, we recommend using a tool like Solibri Anywhere to see what fields are in the IFC. If the IFC file contains no fields matching those in dRofus, create a new IFC export (Use a dRofus update from the design file to load the keys into dRofus).
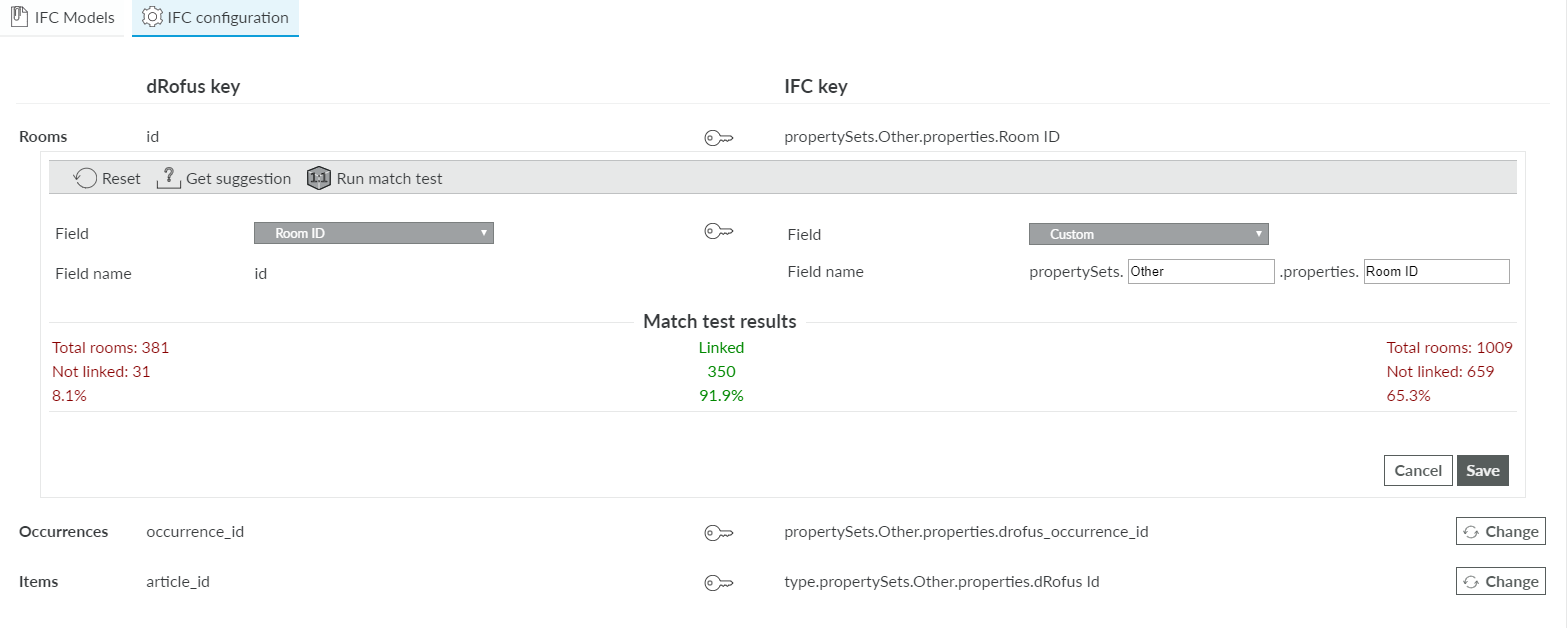
NOTE
Once the model is opened, ensure in the rooms list to included the "Match" column to see which objects are linked and which are not. If this column is missing, the easiest way to do this is to choose to add/remove columns, then select "Restore default." Match is one of the columns in the default setup for both rooms and occurrences.
Open model viewer
Select the “Viewer” icon in grey.
Moderserver permissions needs at least 3=read permissions to see the Viewer icon and see models uploaded by others.
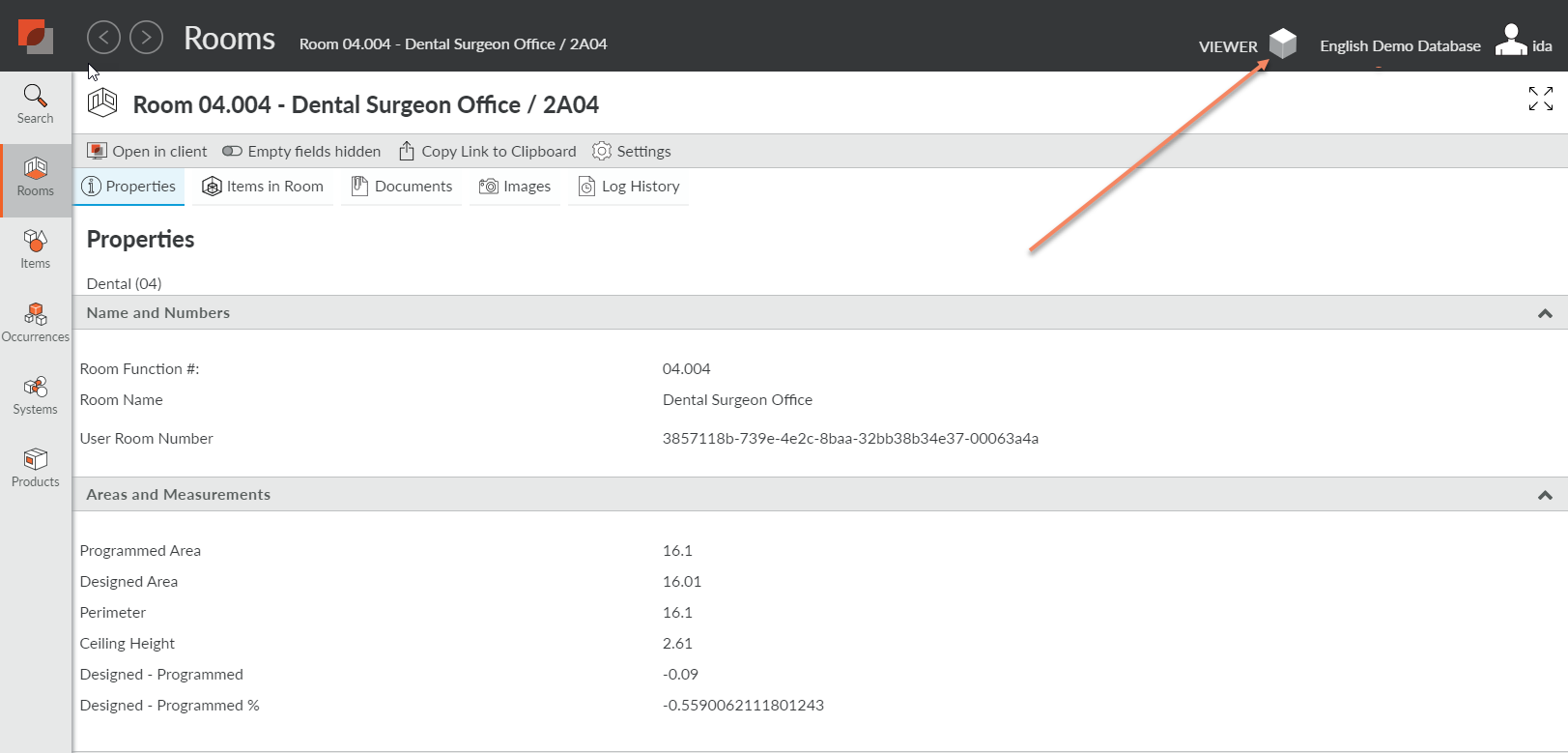
If a model is uploaded, it will be displayed.
.png)