Project Administrator
Administrator Rights
Project Administrators can only make changes to Projects when they possess access to the Administration System. However, an Administrator of a Project is not authorized to edit Project details or delete the Project.
Projects Overview
When a Project Administrator first opens the admin system, a list of all projects for which they are an administrator is displayed.
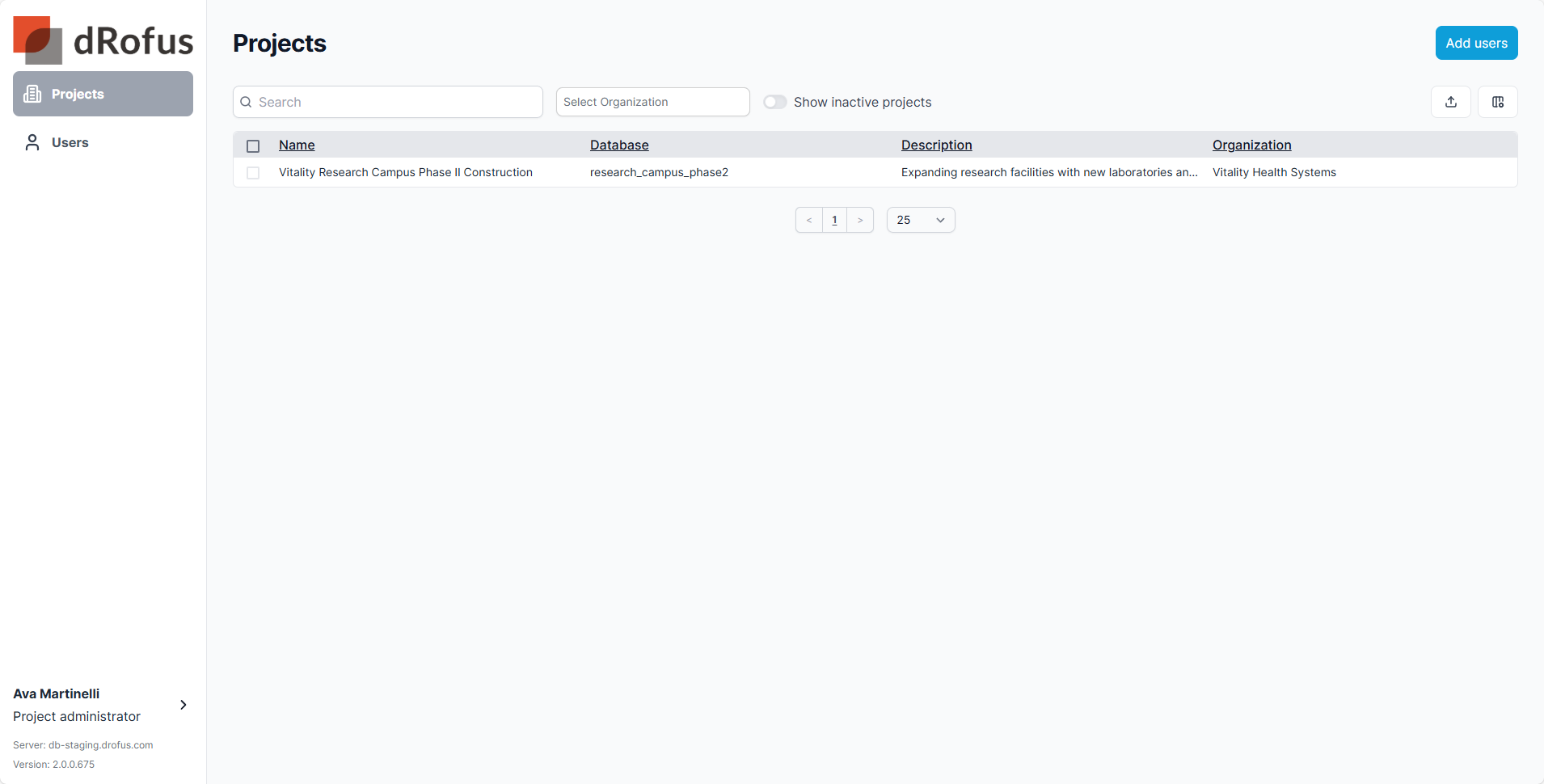
Selecting a project opens the project admin view, with tabs for different sections.
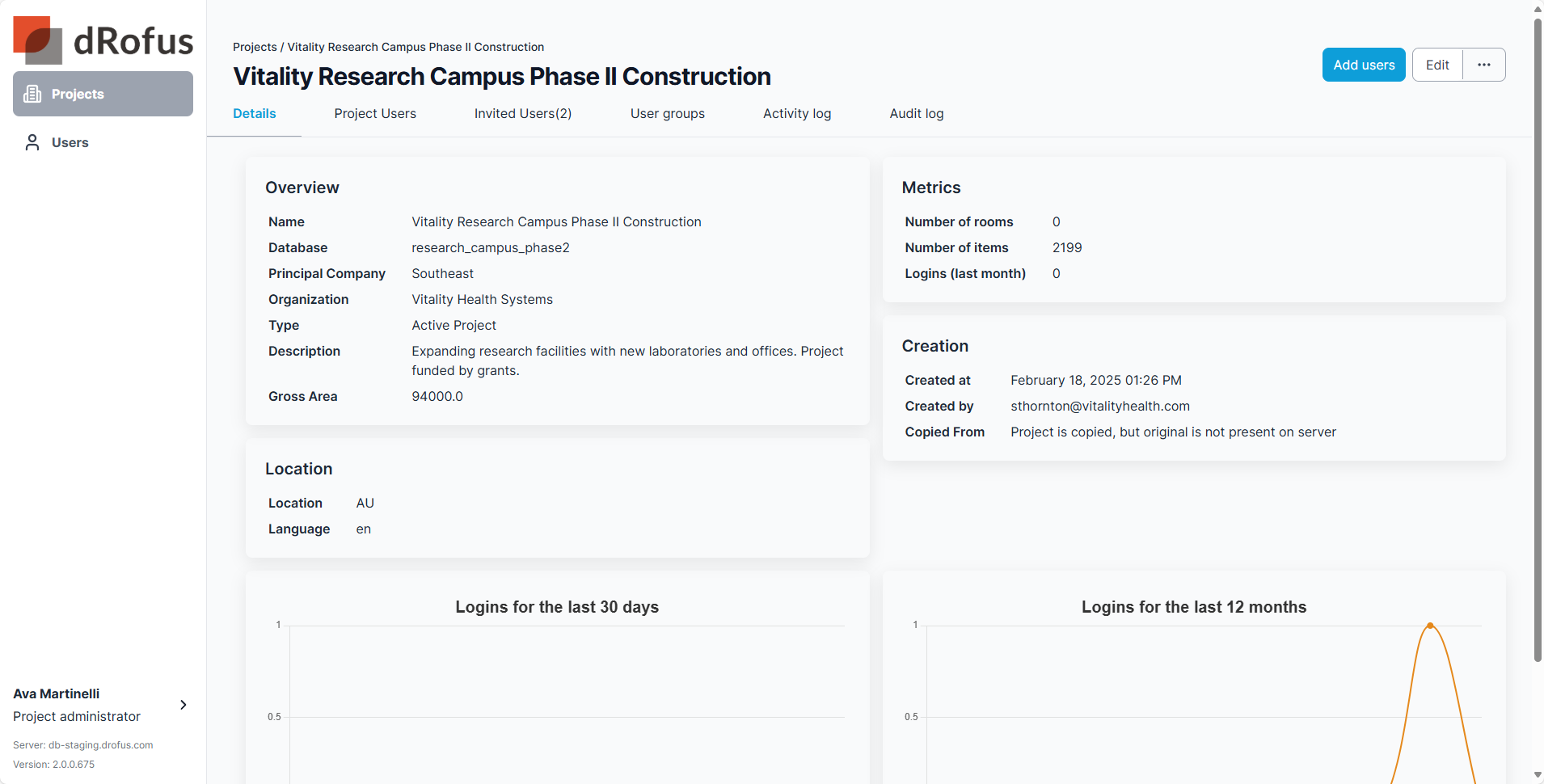
Project Admin View Features
Details
There six sections within this tab to offer a high level understanding of the project including an overview, metrics and graphs showing login activity. To edit these details select the Edit button in the top right menu.
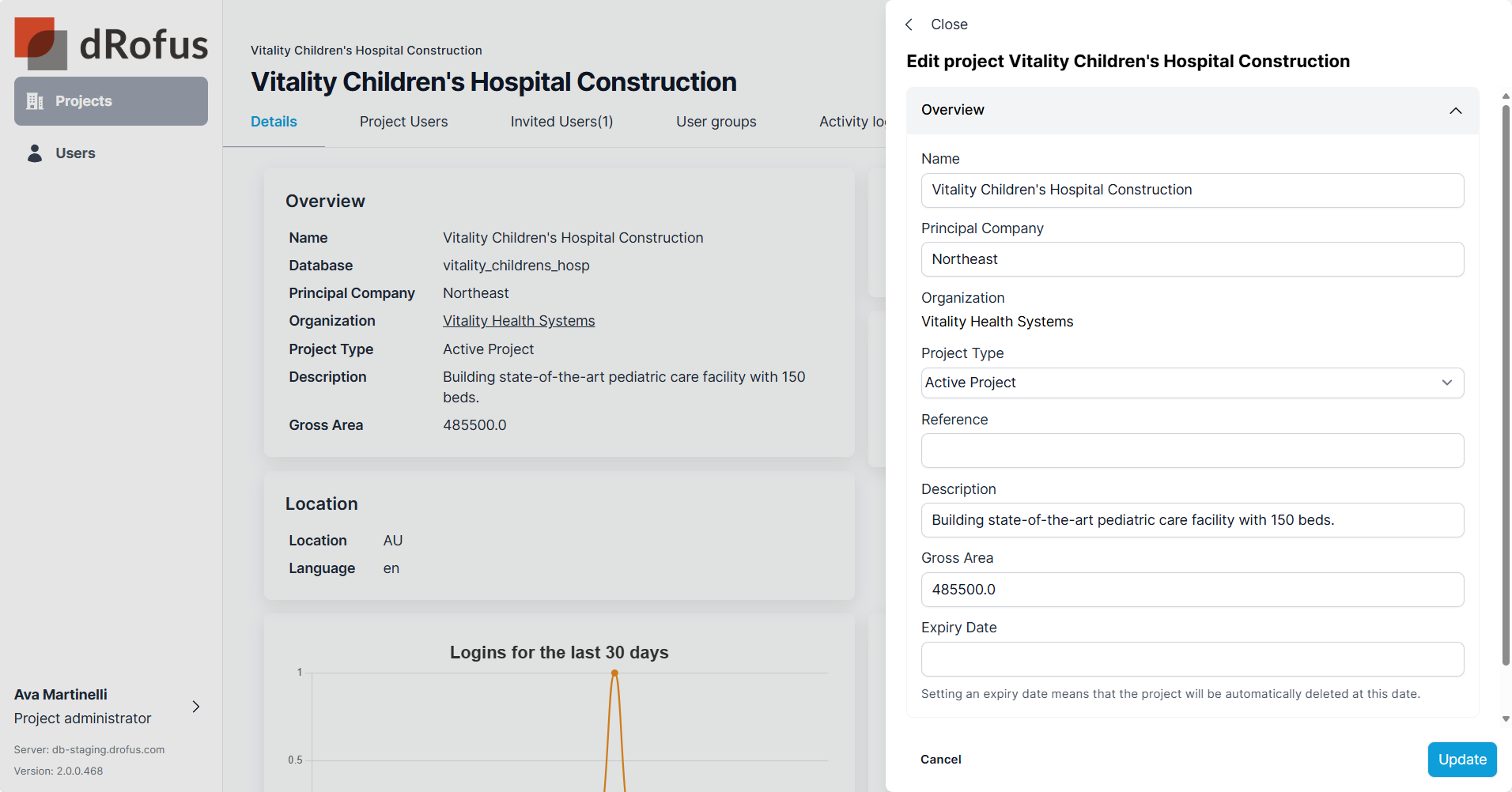
Project Users
Users added to a project are listed here along with the user groups assigned to each user to define permissions. Invited Users are in a different tab and will show here only after they have accepted the request to join. (See Invitation to Create or Join)
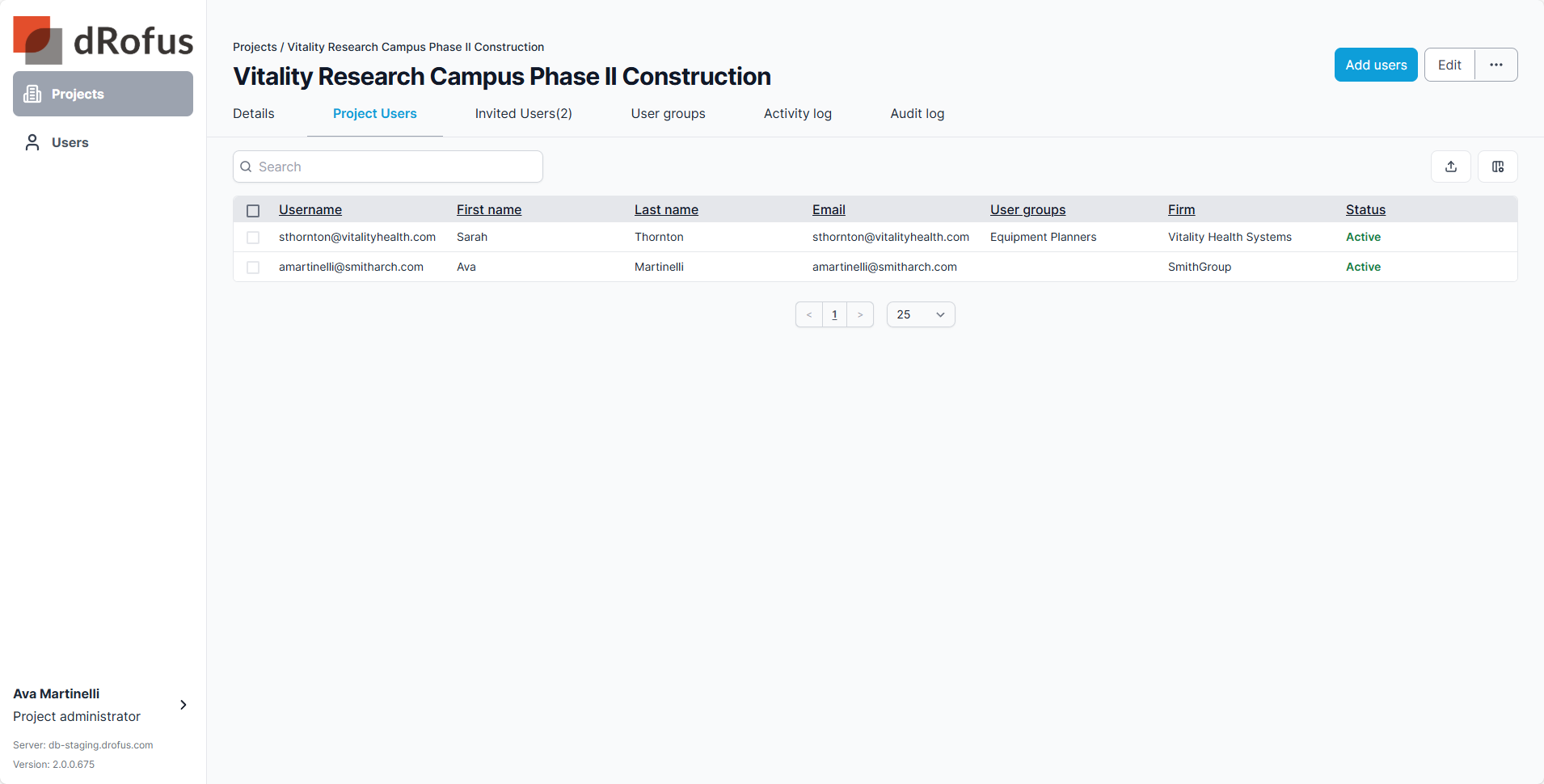
User Groups
User groups added to a project are listed here, and the permissions defined per user group are included. Creating user groups before adding or editing users makes managing users much easier.
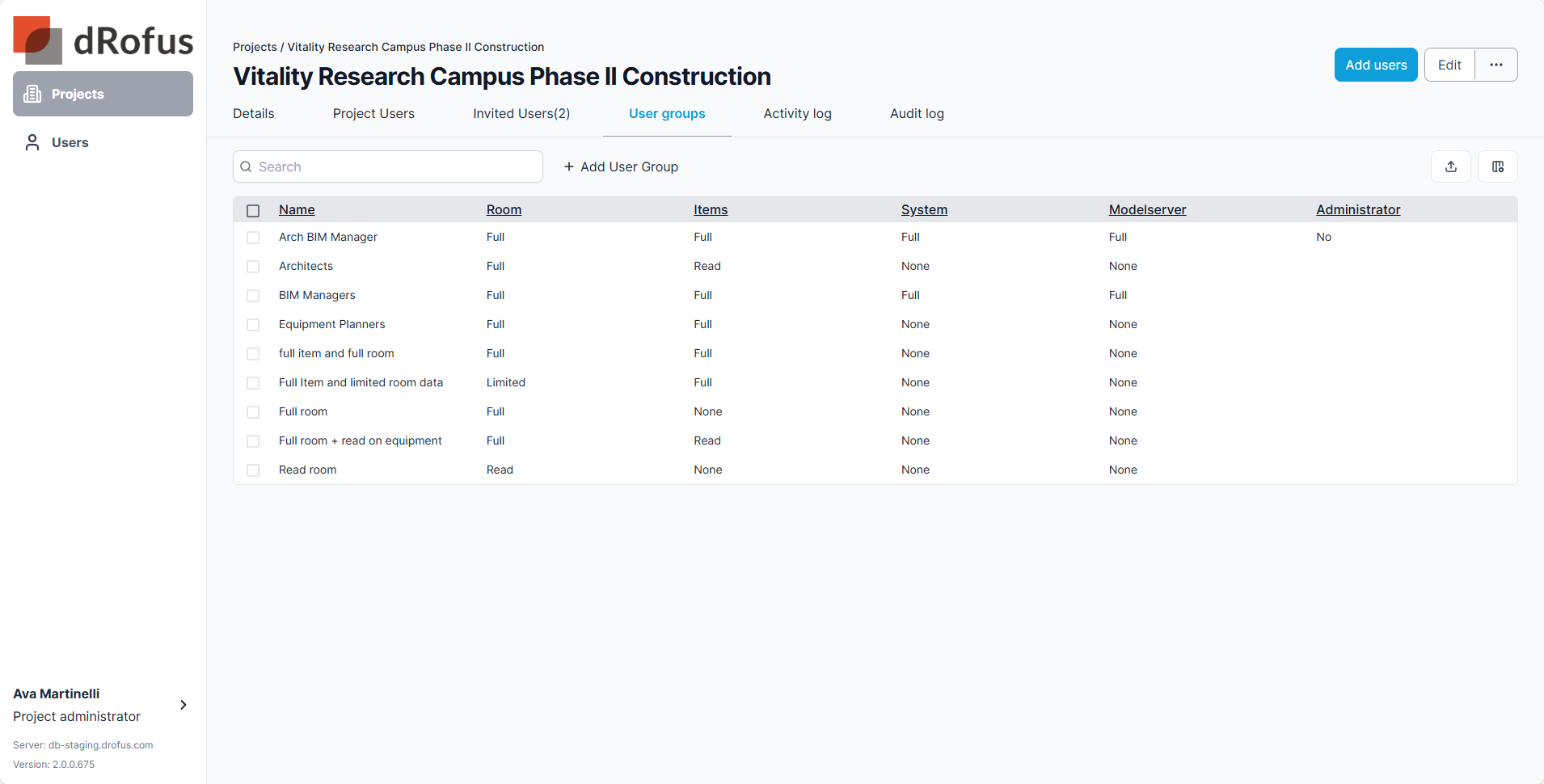
New user in project
The project admin can add new users to their project by selecting New user in project and filling out the details. They can also add a new user based on the project profile of another existing user on the project by selecting the equal sign at the end of the row of a current user on the project, this will match the user settings from the existing user. Jump to Add New Users to learn more.
Import/Update Users
Where there is a long list of users or a need to update several users, the project admin can select Import/Update Users and leverage a CSV/Excel file. We provide a template they can download that includes the existing users on the project. Jump to Import/Update Users to learn more
New user group
User groups are a great way to define permissions. The project admin can select New user group to configure a new one to be used on user profiles to better manage several users with the same permissions. To learn more about this feature go to User Groups.
Run Task
There are several tasks a project admin can run from the project admin site, including:
Update roles
Set all user rights to read access
Remove All Users
Purge deleted items
Enable all project users
Disable all project users
Clear all logs
To learn more about these tasks go to Project Run Task
Copy Data
The project admin can copy data between projects if they are also an admin on another project. Select Copy Data to start the process of either copy project-specific data to another project or database-specific data to another database. To learn more about this feature, go to Copy Data.
Activity log
Any changes to the project done by project administrators are logged in the Audit log.
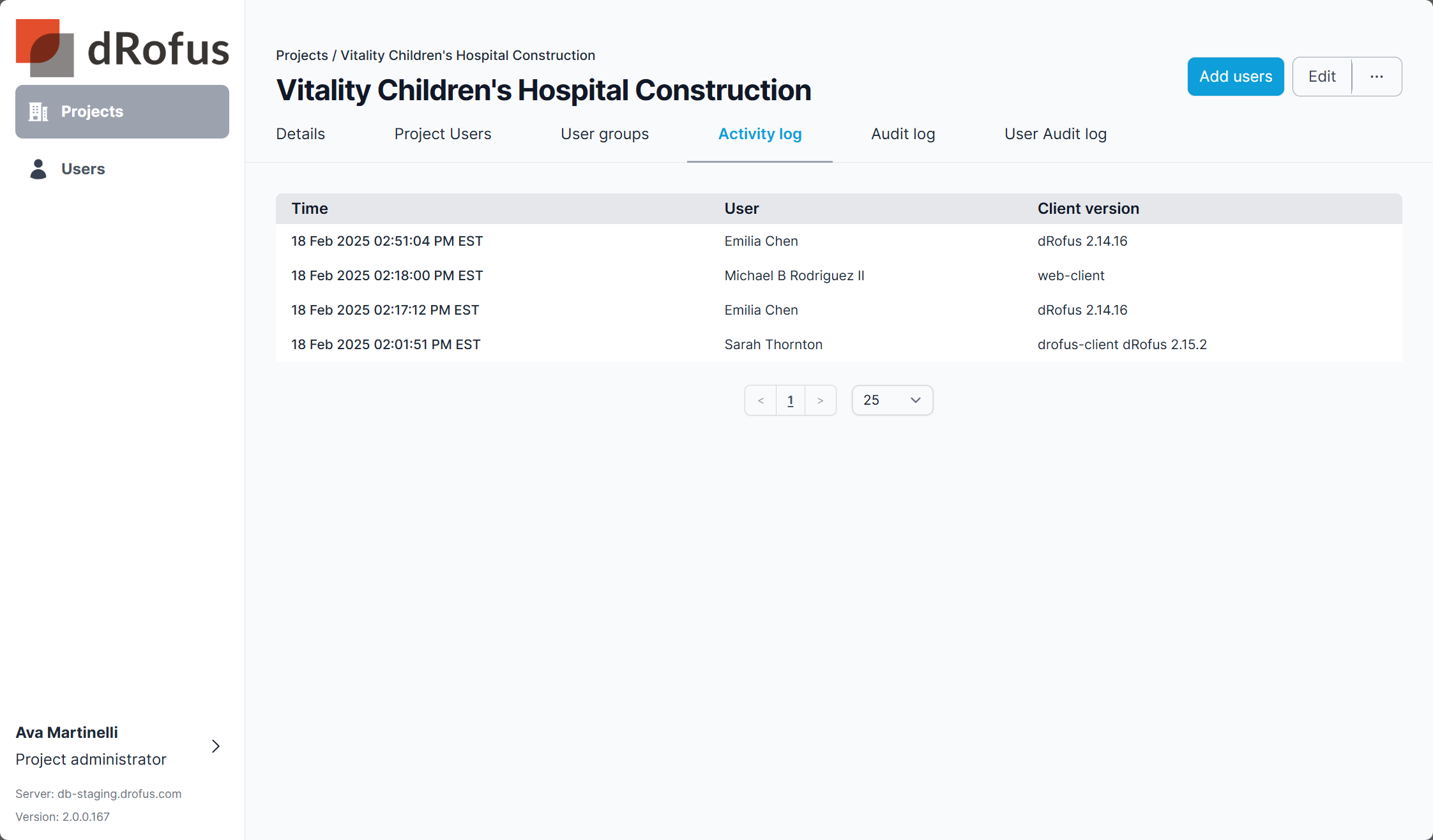
Audit log
Any changes to project details show in the Audit log. There are two types of Audit logs, Permissions and Project.
Permissions
When permissions are changed on a user they show here. Several changes when done at once are grouped together. Select more next to the change to see all of the changes.
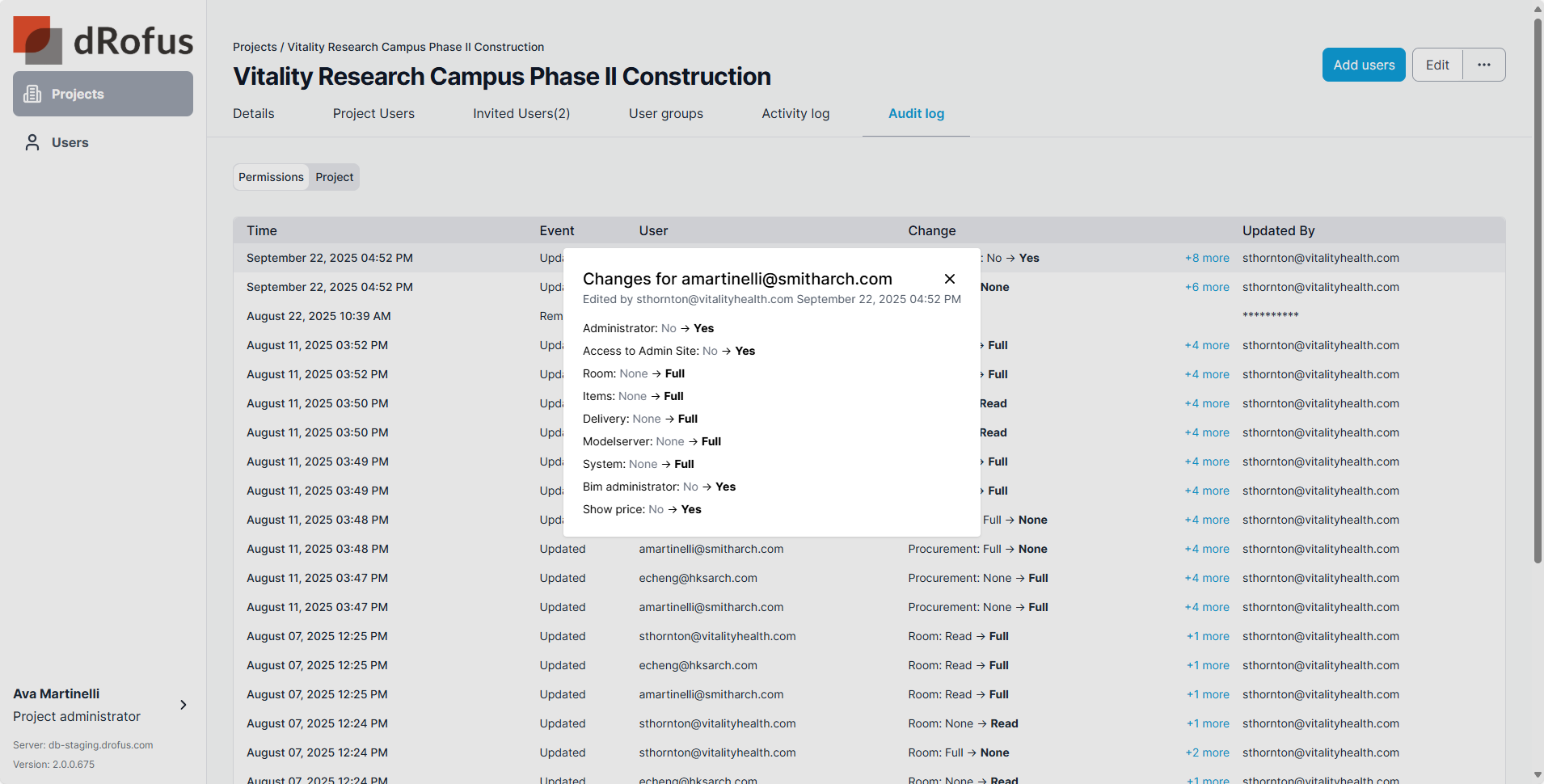
Project
When project details are changed they show here. Several changes when done at once are grouped together. Select more next to the change to see all the changes.
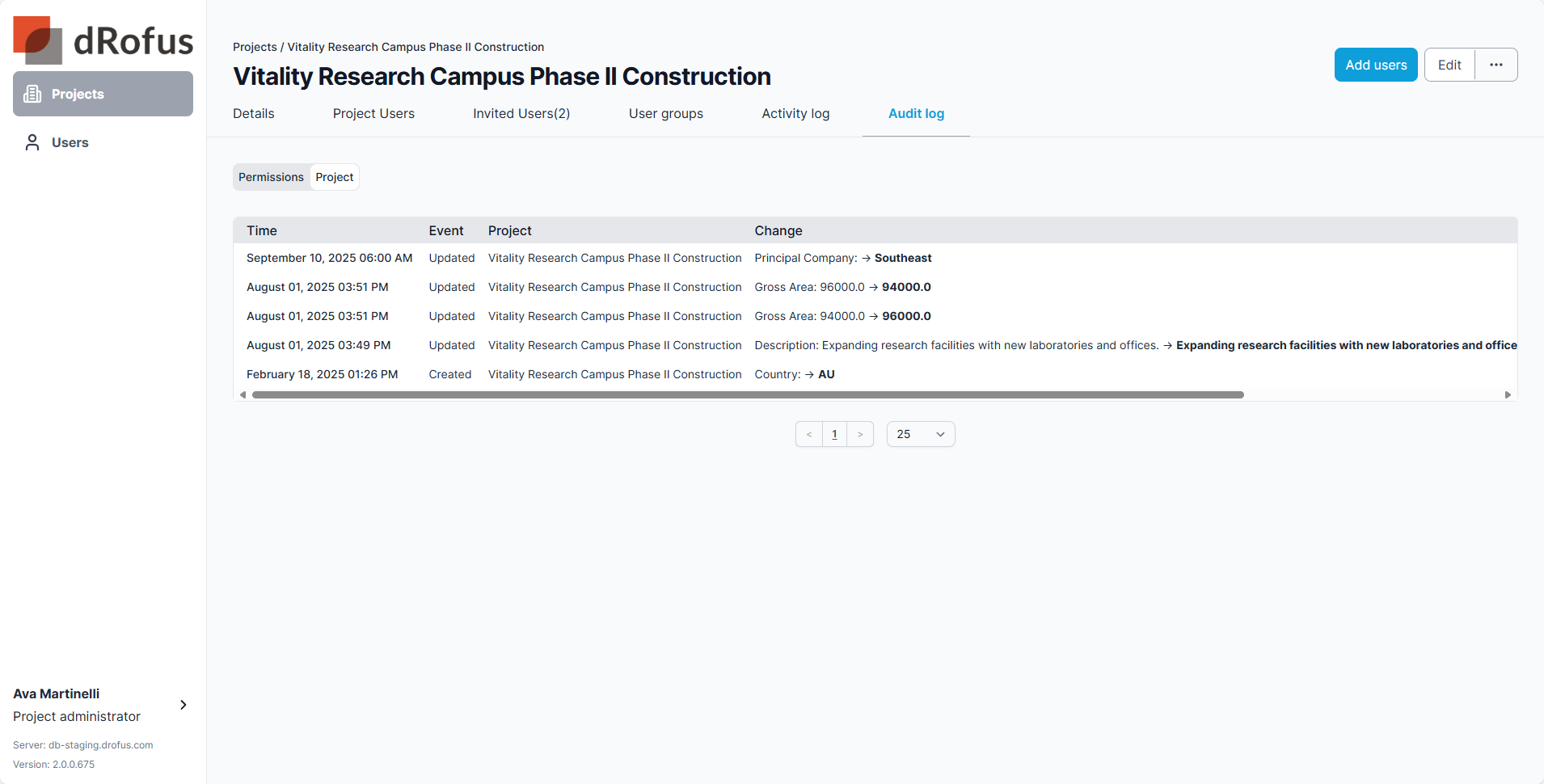
.png)