Create, Copy, Move and Delete Items
Before Item can be added, the Item structure needs to be created. Read more: Create, edit and Delete Item Groups
Create New Item:
For adding several Items: Import and Update Items from MS-Excel
Create one by one:
Select the Item Group that the Item would be added to (must be the lowest level)
Select “New Item” either:
In the ribbon menu
In the right click menu within the Item list.
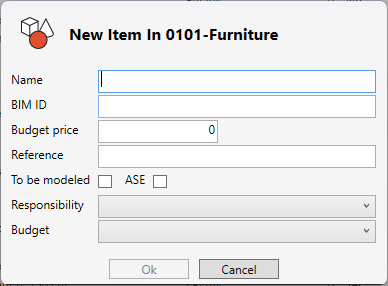
3. Enter Item information. Can be edited later within the properties pane.
4. Select “Ok”
The new Item has been created.
Import and Create new Items:
It is possible to create new items from Excel-fil. Read more: Import and Update Items from MS-Excel
Items can also be imported from Revit and Archicad. Read more: Revit Family types and dRofus Items , ArchiCAD Objects
Move Item
Item can be moved from one group to another using “drag and drop”. Note that the Item will be assigned a new Item number according to which Group it has been moved to.
Copy Item:
Copies selected item. This will provide the copy with a new Item Number, and all Properties, Specifications, Pictures and Documents will be copied as well.
Select Item
Select “Copy Items” within the ribbon menu or in the right-click menu. Window will appear.
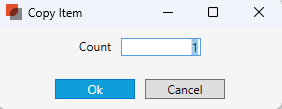
Select the count of Items to copy.
Select “ok”
The Item has now been copied
Delete Item:
Select one or multiple select several Items
Select “Delete” within the ribbon menu or in the right- click menu.
Note that if an Item or items already have occurrences in either Rooms or Room Templates / Item List Templates, a warning message will appear requesting confirmation.
.png)