Workflow for linking Revit Systems to dRofus Systems
Step 1: Set up for linking and Synchronizing
1. Set up the Attribute Configuration
All kind of Systems data can be shared between dRofus and Revit.
Establish Attribute Configuration to determine which data is exchanged between Revit and dRofus.
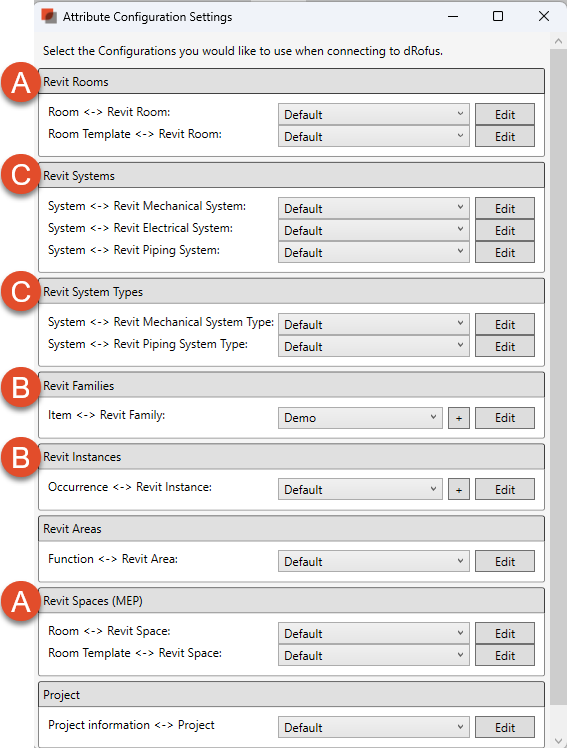
a. Room and Space configuration determine which Room data are exchanged and included in your Space properties. Read more about setup and Space usage:
b. Family Type and Instance configuration determine which Family Type and Instance data are exchanged with dRofus Item and Occurrence /Component data
c. Revit Systems configuration is used when System in dRofus is linked with Revit System Name. Revit System Types configuration is used when linking system in dRofus with Revit System Type. Read more Revit and Systems
Read more about how to set up configuration: Revit Attribute Configurations
2. Link dRofus System with Revit System Type or Revit System Name
Revit have two levels of Systems for Mechanical and Piping Systems, (1) Revit System Types , (2) Revit System Name.
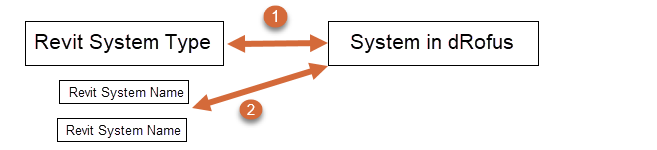
It is possible to switch between which Revit levels that Systems in dRofus are synchronize with. However, to achieve optimal control, our advise is to select and use only one level for synchronization.
Read more Link System in Revit with Planned Systems in dRofus
3. Save and set default Model Option
It is several option that can be selected before synchronize. Admin users are able to save and set the options as default. Read more Model Options
Step 2: Revit Spaces
This step is not required but will give more options.
Item overview and validation
Spaces can be create and / or update within the model to correspond with the Rooms in the Architectural (linked) model.
Create or Update Revit Spaces from Linked Revit Model.
Revit Spaces gives the opportunity to see and validate Item occurrences, and Family Types Spaces using either:
"Items in Room"
"Items in level/model (spaces)" Panel.
Read more: Compare and update Items / Family Type
Step 3: Link Revit Family Type with dRofus Items
Revit Family Types must be linked with dRofus Item. Read more about Link and Synchronize dRofus Items and Revit Family types
We recommend Linking Family Types with Items as early as possible and give the items the correct classification in dRofus. This will ensure a good result with correct classifications codes in the project.
Step 4: Link and synchronize Systems, Components and System Components
Link Systems, Component ans System Components:
Link System in Revit with Planned Systems in dRofus
Import System Component and connected system and Components to dRofus
Update Component and System Components:
Component and System Component are instance of a Revit Family Type. Guidelines that is found under the Link and Synchronize Item Occurrence / Family Type Instance folder can be used to synchronize and update Components and System Components
.png)